Trzy rodzaje wielokolumnowych list rozwijanych – przewodnik krok po kroku
Kiedy szukasz „lista rozwijana programu Excel z wieloma kolumnami” w Google może być konieczne wykonanie jednego z następujących zadań:
Utwórz zależną listę rozwijaną
Metoda A: Używanie formuł
Metoda B.: Zaledwie kilka kliknięć przez Kutools dla programu Excel

Wyświetl wiele wyborów na liście rozwijanej
Metoda A: Korzystanie ze skryptu VBA
Metoda B.: Zaledwie kilka kliknięć przez Kutools dla programu Excel
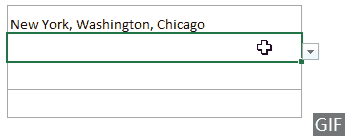
W tym samouczku pokażemy krok po kroku, jak wykonać te trzy zadania.
Podobne filmy
Utwórz zależną listę rozwijaną opartą na wielu kolumnach
Jak pokazano na poniższym obrazie GIF, chcesz utworzyć główną listę rozwijaną dla kontynentów, dodatkową listę rozwijaną zawierającą kraje na podstawie kontynentu wybranego z głównej listy rozwijanej, a następnie trzecią listę rozwijaną. lista zawierająca miasta na podstawie kraju wybranego z drugorzędnej listy rozwijanej. Metoda opisana w tej sekcji może pomóc w wykonaniu tego zadania.
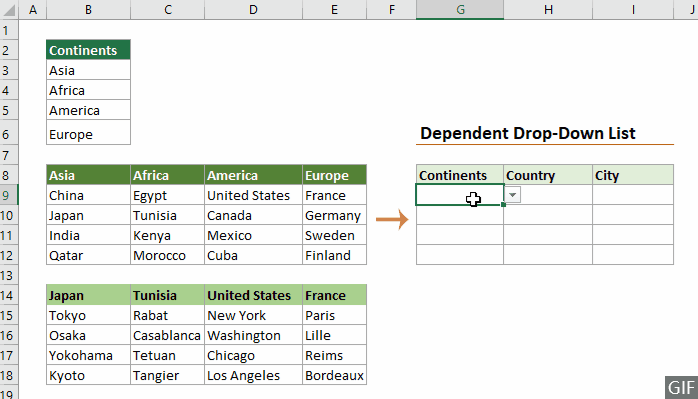
Używanie formuł do tworzenia zależnej listy rozwijanej opartej na wielu kolumnach
Krok 1: Utwórz główną listę rozwijaną
1. Wybierz komórki (tutaj wybieram G9:G13), w których chcesz wstawić listę rozwijaną, przejdź do Dane tab, kliknij Walidacja danych > Walidacja danych.

2. w Walidacja danych okno dialogowe, skonfiguruj w następujący sposób.

Krok 2: Utwórz dodatkową listę rozwijaną
1. Wybierz cały zakres zawierający elementy, które chcesz wyświetlić na dodatkowej liście rozwijanej. Idź do Wzory kartę, a następnie kliknij Utwórz z wyboru.

2. w Utwórz nazwy z zaznaczenia w oknie dialogowym, zaznacz tylko Górny rząd a następnie kliknij OK przycisk.

3. Wybierz komórkę, w której chcesz wstawić dodatkową listę rozwijaną, przejdź do Dane tab, kliknij Walidacja danych > Walidacja danych.
4. w Walidacja danych w oknie dialogowym, musisz:
=INDIRECT(SUBSTITUTE(G9," ","_"))
5. Wybierz tę rozwijaną komórkę listy, przeciągnij ją Uchwyt autouzupełniania w dół, aby zastosować go do innych komórek w tej samej kolumnie.
Druga lista rozwijana jest teraz kompletna. Po wybraniu kontynentu z głównej listy rozwijanej, na dodatkowej liście rozwijanej wyświetlane są tylko kraje należące do tego kontynentu.

Krok 3: Utwórz trzecią listę rozwijaną
1. Wybierz cały zakres zawierający wartości, które chcesz wyświetlić na trzeciej liście rozwijanej. Idź do Wzory kartę, a następnie kliknij Utwórz z wyboru.

2. w Utwórz nazwy z zaznaczenia w oknie dialogowym, zaznacz tylko Górny rząd a następnie kliknij OK przycisk.

3. Wybierz komórkę, w której chcesz wstawić trzecią listę rozwijaną, przejdź do Dane tab, kliknij Walidacja danych > Walidacja danych.
4. w Walidacja danych w oknie dialogowym, musisz:
=INDIRECT(SUBSTITUTE(H9," ","_"))
5. Wybierz tę rozwijaną komórkę listy, przeciągnij ją Uchwyt autouzupełniania w dół, aby zastosować go do innych komórek w tej samej kolumnie.
Trzecia lista rozwijana zawierająca miasta jest już gotowa. Gdy wybierzesz kraj z drugorzędnej listy rozwijanej, na trzeciej liście rozwijanej zostaną wyświetlone tylko miasta należące do tego kraju.

Powyższa metoda może być kłopotliwa dla niektórych użytkowników, jeśli chcesz bardziej wydajnego i prostego rozwiązania, następującą metodę można uzyskać za pomocą zaledwie kilku kliknięć.
Kilka kliknięć, aby utworzyć zależną listę rozwijaną opartą na wielu kolumnach za pomocą Kutools for Excel
Poniższy obraz GIF przedstawia kroki Dynamiczna lista rozwijana cechą Kutools dla programu Excel.
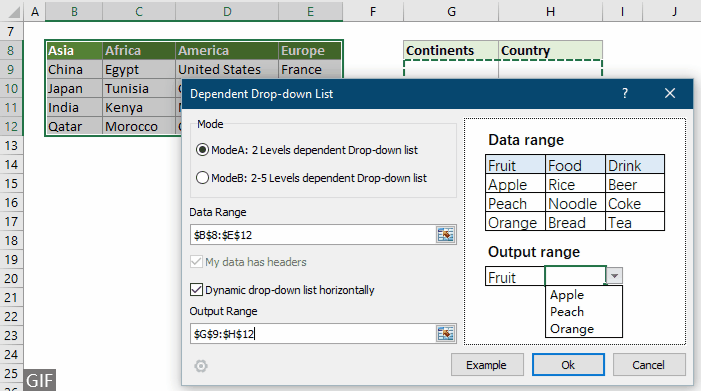
Jak widać, całą operację można wykonać w zaledwie kilku kliknięciach. Musisz tylko:
Powyższy obraz GIF pokazuje tylko, jak utworzyć dwupoziomową listę rozwijaną. Jeśli chcesz utworzyć listę rozwijaną z więcej niż dwoma poziomami, kliknij tutaj, aby dowiedzieć się więcej . Lub pobierz 30-dniową bezpłatną wersję próbną.
Dokonaj wielu wyborów na liście rozwijanej w programie Excel
W tej sekcji przedstawiono dwie metody ułatwiające dokonywanie wielu wyborów na liście rozwijanej w programie Excel.
Używanie kodów VBA do dokonywania wielu wyborów na liście rozwijanej programu Excel
Poniższy skrypt VBA może pomóc w dokonaniu wielu wyborów na liście rozwijanej w programie Excel bez duplikatów. Proszę wykonać następujące czynności.
Krok 1: Otwórz edytor kodu VBA i skopiuj kod
1. Przejdź do zakładki arkusza, kliknij go prawym przyciskiem myszy i wybierz Wyświetl kod z menu po kliknięciu prawym przyciskiem myszy.

2. Następnie Microsoft Visual Basic for Applications wyskakuje okno, musisz skopiować następujący kod VBA w Arkusz (kod) redaktor.

Kod VBA: Zezwalaj na wielokrotne wybory na liście rozwijanej bez duplikatów
Private Sub Worksheet_Change(ByVal Target As Range)
'Updated by Extendoffice 2019/11/13
Dim xRng As Range
Dim xValue1 As String
Dim xValue2 As String
If Target.Count > 1 Then Exit Sub
On Error Resume Next
Set xRng = Cells.SpecialCells(xlCellTypeAllValidation)
If xRng Is Nothing Then Exit Sub
Application.EnableEvents = False
If Not Application.Intersect(Target, xRng) Is Nothing Then
xValue2 = Target.Value
Application.Undo
xValue1 = Target.Value
Target.Value = xValue2
If xValue1 <> "" Then
If xValue2 <> "" Then
If xValue1 = xValue2 Or _
InStr(1, xValue1, ", " & xValue2) Or _
InStr(1, xValue1, xValue2 & ",") Then
Target.Value = xValue1
Else
Target.Value = xValue1 & ", " & xValue2
End If
End If
End If
End If
Application.EnableEvents = True
End SubKrok 2: Przetestuj kod
Po wklejeniu kodu naciśnij inny + Q klucze do zamknięcia wizualny edytor i wróć do karty pracy.
Tips: Ten kod działa dla wszystkich list rozwijanych w bieżącym arkuszu. Wystarczy kliknąć komórkę zawierającą listę rozwijaną, wybrać elementy jeden po drugim z listy rozwijanej, aby sprawdzić, czy to działa.

Kilka kliknięć, aby dokonać wielu wyborów na liście rozwijanej programu Excel za pomocą Kutools dla programu Excel
Kod VBA ma wiele ograniczeń. Jeśli nie znasz skryptu VBA, trudno będzie zmodyfikować kod pod swoje potrzeby. Oto zalecana zaawansowana funkcja - Lista rozwijana wielokrotnego wyboru które pomogą Ci łatwo wybrać wiele pozycji z listy rozwijanej.
Po instalowanie Kutools dla Excela, idź do Kutools kartę, wybierz Lista rozwijana > Lista rozwijana wielokrotnego wyboru. Następnie skonfiguruj w następujący sposób.
- Określ zakres zawierający listę rozwijaną, z której należy wybrać wiele pozycji.
- Określ separator dla wybranych elementów w komórce listy rozwijanej.
- Kliknij OK aby zakończyć ustawienia.
Wynik
Teraz, gdy klikniesz komórkę z listą rozwijaną w określonym zakresie, obok niej pojawi się pole listy. Po prostu kliknij przycisk „+” obok elementów, aby dodać je do rozwijanej komórki, i kliknij przycisk „-”, aby usunąć elementy, których już nie potrzebujesz. Zobacz demo poniżej:

- Sprawdź Zawijaj tekst po wstawieniu separatora opcję, jeśli chcesz wyświetlić wybrane elementy w komórce pionowo. Jeśli wolisz listę poziomą, pozostaw tę opcję niezaznaczoną.
- Sprawdź Włącz wyszukiwanie opcję, jeśli chcesz dodać pasek wyszukiwania do listy rozwijanej.
- Aby zastosować tę funkcję, proszę pobierz i zainstaluj Kutools dla Excela pierwszy.
Wyświetl wiele kolumn na liście rozwijanej
Jak pokazano na poniższym zrzucie ekranu, ta sekcja pokaże, jak wyświetlić wiele kolumn na liście rozwijanej.

Domyślnie lista rozwijana sprawdzania poprawności danych zawiera tylko jedną kolumnę elementów. Aby wyświetlić wiele kolumn na liście rozwijanej, zalecamy użycie pola kombi (formant ActiveX) zamiast listy rozwijanej sprawdzania poprawności danych.
Krok 1: Wstaw pole kombi (formant ActiveX)
1. Idź do Deweloper tab, kliknij wstawka > Pole kombi (formant ActiveX).

Porady: Jeśli Deweloper karta nie jest wyświetlana na wstążce, możesz wykonać czynności opisane w tym samouczku „Pokaż kartę Deweloper”, aby to pokazać.
2. Następnie narysuj a Combo Box w komórce, w której chcesz wyświetlić listę rozwijaną.

Krok 2: Zmień właściwości pola kombi
1. Kliknij prawym przyciskiem myszy pole kombi, a następnie wybierz Właściwości z menu kontekstowego.

2. w Właściwości okno dialogowe, skonfiguruj w następujący sposób.

Krok 3: Wyświetl określone kolumny na liście rozwijanej
1. Pod Deweloper zakładka, wyłącz Tryb projektowania po prostu klikając Tryb projektowania icon.

2. Kliknij strzałkę pola kombi, lista zostanie rozwinięta i zobaczysz określoną liczbę kolumn wyświetlaną w rozwijanym menu.

Krok 4: Pokaż elementy z innych kolumn w określonych komórkach
1. Wybierz komórkę pod polem kombi, wprowadź poniższą formułę i naciśnij Wchodzę key, aby uzyskać wartość drugiej kolumny w tym samym wierszu.
=IFERROR(VLOOKUP(B1,B3:F6,2,FALSE),"")
2. Aby uzyskać wartości z trzeciej, czwartej i piątej kolumny, zastosuj kolejno następujące formuły.
=IFERROR(VLOOKUP(B1,B3:F6,3,FALSE),"")=IFERROR(VLOOKUP(B1,B3:F6,4,FALSE),"")=IFERROR(VLOOKUP(B1,B3:F6,5,FALSE),"")
Powiązane artykuły
Autouzupełnianie podczas pisania w rozwijanej liście programu Excel
Jeśli masz listę rozwijaną do sprawdzania poprawności danych z dużymi wartościami, musisz przewinąć listę tylko po to, aby znaleźć właściwą, lub wpisać całe słowo bezpośrednio w polu listy. Jeśli istnieje metoda pozwalająca na automatyczne uzupełnianie podczas wpisywania pierwszej litery z rozwijanej listy, wszystko stanie się łatwiejsze. W tym samouczku przedstawiono metodę rozwiązania problemu.
Utwórz listę rozwijaną z innego skoroszytu w programie Excel
Utworzenie listy rozwijanej sprawdzania poprawności danych w arkuszach roboczych w skoroszycie jest dość łatwe. Ale jeśli lista danych potrzebnych do weryfikacji danych znajduje się w innym skoroszycie, co byś zrobił? W tym samouczku dowiesz się, jak szczegółowo utworzyć listę rozwijaną z innego skoroszytu w programie Excel.
Utwórz listę rozwijaną z możliwością wyszukiwania w programie Excel
W przypadku listy rozwijanej z wieloma wartościami znalezienie odpowiedniej nie jest łatwą pracą. Wcześniej wprowadziliśmy metodę automatycznego uzupełniania listy rozwijanej po wpisaniu pierwszej litery w rozwijanym polu. Oprócz funkcji autouzupełniania, możesz również umożliwić przeszukiwanie listy rozwijanej, aby zwiększyć wydajność pracy w znajdowaniu odpowiednich wartości na liście rozwijanej. Aby umożliwić przeszukiwanie listy rozwijanej, wypróbuj metodę opisaną w tym samouczku.
Automatycznie wypełniaj inne komórki podczas wybierania wartości na liście rozwijanej programu Excel
Załóżmy, że utworzyłeś listę rozwijaną na podstawie wartości w zakresie komórek B8: B14. Po wybraniu dowolnej wartości z listy rozwijanej chcesz, aby odpowiednie wartości w zakresie komórek C8: C14 były automatycznie wypełniane w wybranej komórce. Aby rozwiązać problem, skorzystaj z metod przedstawionych w tym samouczku.
Najlepsze narzędzia biurowe
Zwiększ swoje umiejętności Excela dzięki Kutools for Excel i doświadcz wydajności jak nigdy dotąd. Kutools dla programu Excel oferuje ponad 300 zaawansowanych funkcji zwiększających produktywność i oszczędzających czas. Kliknij tutaj, aby uzyskać funkcję, której najbardziej potrzebujesz...

Karta Office wprowadza interfejs z zakładkami do pakietu Office i znacznie ułatwia pracę
- Włącz edycję i czytanie na kartach w programach Word, Excel, PowerPoint, Publisher, Access, Visio i Project.
- Otwieraj i twórz wiele dokumentów w nowych kartach tego samego okna, a nie w nowych oknach.
- Zwiększa produktywność o 50% i redukuje setki kliknięć myszką każdego dnia!


