Jak zrobić miesięczny szablon budżetu w programie Excel?
Firmy zazwyczaj tworzą budżety jako plan zarabiania i wydawania pieniędzy na najbliższe lata. Dla rodziny lub osoby możemy również tworzyć budżety na oszczędzanie pieniędzy lub zmniejszanie deficytu rodzinnego. W tym artykule pokażę, jak pobrać szablon budżetu z Office.com w programie Excel oraz jak utworzyć lub dostosować szablon budżetu osobistego w programie Excel.
- Dostosuj szablon budżetu miesięcznego w programie Excel
- Zapisz dostosowaną tabelę miesięcznego budżetu jako wpis Autotekstu, aby móc go łatwo ponownie wykorzystać jednym kliknięciem
- Pobierz szablon budżetu miesięcznego z Office.com
Dostosuj szablon budżetu miesięcznego w programie Excel
Chociaż istnieje tak wiele szablonów budżetu do pobrania, nadal możesz chcieć utworzyć niestandardowy szablon budżetu miesięcznego w oparciu o swoje potrzeby. Poniższe kroki przeprowadzą Cię przez proces dostosowywania szablonu budżetu miesięcznego w programie Excel.
Krok 1: Przygotuj tabelę i wprowadź jej nagłówki wierszy i kolumn, jak pokazano na poniższym zrzucie ekranu:
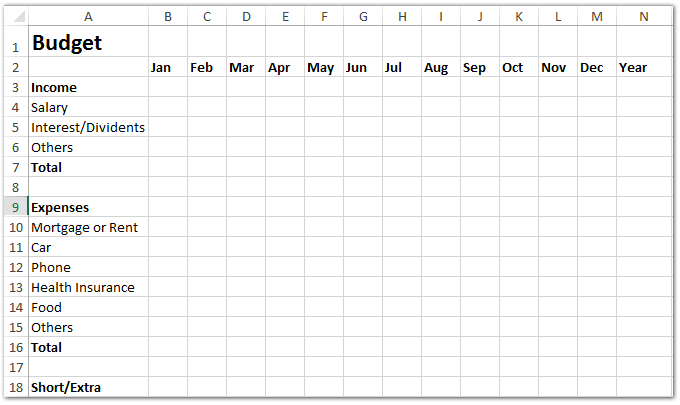
Krok 2: Wprowadź dane budżetowe dotyczące dochodów i wydatków do tabeli i oblicz całkowite dochody każdego miesiąca i każdej pozycji:
(1) Oblicz całkowity dochód miesięcznie: W komórce B7 wprowadź = SUMA (B4: B6), a następnie przeciągnij uchwyt wypełnienia, aby zastosować tę formułę do zakresu C7: M7.
(2) Oblicz całkowity dochód z każdej pozycji: W komórce N4 wprowadź = SUMA (B4: M4), a następnie przeciągnij uchwyt wypełnienia, aby zastosować tę formułę do zakresu N5: N6.
(3) Oblicz całkowity dochód w roku budżetowym: w komórce N7 wprowadź =IF(SUM(N4:N6)=SUM(B7:M7), SUM(N4:N6), FALSE)i naciśnij Wchodzę klawisz.

Krok 3: Oblicz całkowity koszt każdego miesiąca i wszystkich pozycji.
(1) Oblicz całkowity koszt każdego miesiąca: W komórce B16 wprowadź = SUMA (B10: B15)i przeciągnij uchwyt wypełnienia, aby zastosować tę formułę do zakresu C16: M16.
(2) Oblicz całkowity koszt każdej pozycji: W komórce N10 wprowadź = SUMA (B10: M10)i przeciągnij uchwyt wypełnienia, aby zastosować tę formułę do zakresu N11: N15.
(3) Oblicz całkowity koszt w roku budżetowym: W komórce N16 wprowadź =IF(SUM(B16:M16)=SUM(N10:N15), SUM(N10:N15), FALSE)i naciśnij Wchodzę klawisz.

Krok 4: Oblicz deficyt lub nadwyżkę w tym roku budżetowym: W komórce B18 wprowadź = B7-B16i przeciągnij uchwyt wypełnienia, aby zastosować tę formułę do zakresu C18: N18.

Krok 5: Stwórz wykres kołowy dla dochodów w tym roku budżetowym.
(1) Wybierz zakres A4: A6, a następnie przytrzymaj Ctrl i wybierz zakres N4: N6.
(2) Kliknij przycisk Ciasto (lub Wstaw wykres kołowy i pierścieniowy w programie Excel 2013) na wstawka a następnie określ wykres kołowy z listy rozwijanej.

Krok 6: Sformatuj nowy dodany wykres kołowy.
(1) Dodaj etykiety do wykresu kołowego, klikając prawym przyciskiem myszy i wybierając plik Dodaj etykiety danych z menu po kliknięciu prawym przyciskiem myszy.
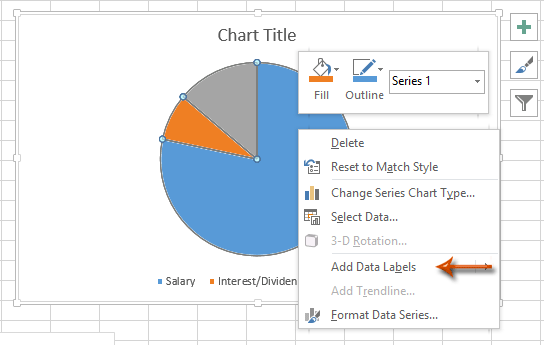
(2) Dodaj tytuł wykresu, klikając układ > Tytuł wykresu > Powyżej wykresu w programie Excel 2007/2010 (w programie Excel 2013 tytuł wykresu jest dodawany automatycznie) i wprowadź tytuł wykresu, na przykład Dochody w budżecie.
Krok 7: Dodaj wykres kołowy wydatków w tym roku budżetowym.
Wybierz A10: A15, a następnie naciśnij Ctrl i wybierz N10: N15; a następnie postępuj zgodnie z tymi samymi metodami, które wprowadziliśmy w Krok 5- (2) i Krok 6.
Krok 8: Zapisz bieżący skoroszyt jako szablon, klikając filet > Zapisz > Komputer > Przeglądaj w programie Excel 2013 lub kliknij plik filet / Przycisk pakietu Office > Zapisz w programie Excel 2007 i 2010.
Krok 9: W nadchodzącym oknie dialogowym Zapisz jako wprowadź nazwę szablonu do pliku Nazwa pliku i kliknij przycisk Zapisz jako typ pole i określ Szablon programu Excel (* .xltx) z listy rozwijanej i na koniec kliknij Zapisz przycisk.

Teraz bieżący skoroszyt jest zapisywany jako Twój osobisty szablon.
Z łatwością twórz miesięczny kalendarz w określonym okresie w programie Excel
Kutools dla Excela Perpetual Calendar Narzędzie może pomóc użytkownikom w tworzeniu miesięcznego kalendarza w nowym skoroszycie i układaniu każdego miesiąca kalendarzowego w nowym arkuszu, jak pokazano poniżej.
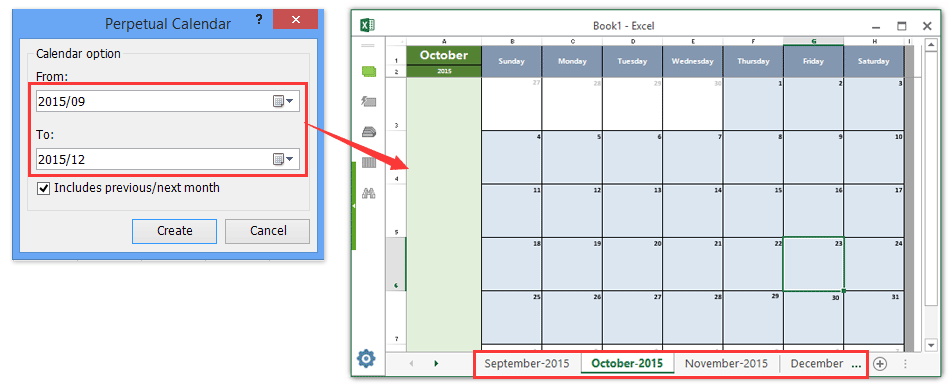
Pobierz szablon budżetu miesięcznego z Office.com
W otwartym skoroszycie kliknij plik filet > Nowościwprowadź kryteria wyszukiwania Budżet i naciśnij Wchodzę , a następnie kliknij, aby wybrać jeden z szablonów budżetu i na koniec kliknij Stwórz przycisk (lub Do pobrania przycisk).

Zapisz dostosowaną tabelę miesięcznego budżetu jako wpis Autotekstu, aby móc go łatwo ponownie wykorzystać jednym kliknięciem
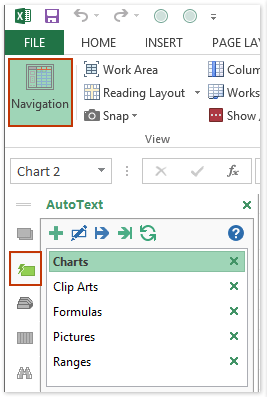
Oprócz zapisywania jako szablon, Kutools dla Excela Automatyczny tekst Narzędzie obsługuje użytkowników programu Excel w celu zapisania dostosowanej tabeli budżetu jako wpisu Autotekstu, który zachowa wszystkie formaty komórek i formuły ustawione w tabeli. W dowolnym momencie możesz ponownie użyć wpisu Autotekstu w dowolnym skoroszycie za pomocą jednego kliknięcia.
Kutools dla programu Excel - Zawiera ponad 300 niezbędnych narzędzi dla programu Excel. Ciesz się w pełni funkcjonalnym 30-dniowym DARMOWYM okresem próbnym bez karty kredytowej! Pobierz teraz!
1. Po dostosowaniu tabeli budżetu miesięcznego (jak stworzyć wykres Bell Curve?), aktywuj okienko Autotekstu, klikając Kutools > Nawigacja > Automatyczny tekst przycisk ![]() po lewej stronie okienka nawigacji. Zobacz lewy zrzut ekranu:
po lewej stronie okienka nawigacji. Zobacz lewy zrzut ekranu:
2. Wybierz tabelę budżetu miesięcznego i kliknij Dodaj przycisk ![]() w okienku Autotekstu. Zobacz zrzut ekranu:
w okienku Autotekstu. Zobacz zrzut ekranu:

3. W oknie dialogowym Otwieranie nowego autotekstu nazwij ten nowy wpis Autotekstu i określ grupę, w której zapisujesz ten wpis Autotekstu, i kliknij przycisk Dodaj przycisk.

Do tej pory zapisałeś już dostosowaną tabelę budżetu miesięcznego jako wpis Autotekstu. Odtąd możesz ponownie używać tej dostosowanej tabeli budżetu miesięcznego w dowolnym skoroszycie w dowolnym momencie za pomocą jednego kliknięcia.
Kutools dla programu Excel - Doładuj program Excel za pomocą ponad 300 niezbędnych narzędzi. Ciesz się w pełni funkcjonalnym 30-dniowym DARMOWYM okresem próbnym bez karty kredytowej! Zdobądź To Teraz
Podobne artykuły:
Jak zrobić szablon tylko do odczytu w programie Excel?
Jak zabezpieczyć / zablokować nadpisanie szablonu Excela hasłem?
Jak znaleźć i zmienić domyślną lokalizację zapisywania szablonów programu Excel?
Jak edytować / zmienić osobisty szablon w programie Excel?
Jak zmienić domyślny szablon skoroszytu / arkusza w programie Excel?
Jak utworzyć szablon z obsługą makr w programie Excel?
Jak utworzyć szablon arkusza czasu w programie Excel?
Jak utworzyć szablon godzin rozliczeniowych w programie Excel?
Najlepsze narzędzia biurowe
Zwiększ swoje umiejętności Excela dzięki Kutools for Excel i doświadcz wydajności jak nigdy dotąd. Kutools dla programu Excel oferuje ponad 300 zaawansowanych funkcji zwiększających produktywność i oszczędzających czas. Kliknij tutaj, aby uzyskać funkcję, której najbardziej potrzebujesz...

Karta Office wprowadza interfejs z zakładkami do pakietu Office i znacznie ułatwia pracę
- Włącz edycję i czytanie na kartach w programach Word, Excel, PowerPoint, Publisher, Access, Visio i Project.
- Otwieraj i twórz wiele dokumentów w nowych kartach tego samego okna, a nie w nowych oknach.
- Zwiększa produktywność o 50% i redukuje setki kliknięć myszką każdego dnia!
