Jak utworzyć rozwijany kalendarz listy (selektor dat) w programie Excel?
Dzięki rozwijanemu kalendarzowi w arkuszu programu Excel możesz łatwo wybrać z niego określoną datę bez ręcznego wpisywania. W tym samouczku pokazano, jak utworzyć kalendarz w arkuszu programu Excel przy użyciu formantu ActiveX.
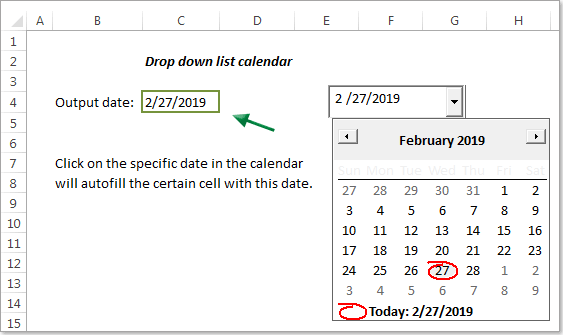
Utwórz rozwijaną listę kalendarza w programie Excel z formantem ActiveX
Z łatwością utwórz rozwijany kalendarz z listą za pomocą fajnego narzędzia
Więcej samouczków dla rozwijanej listy ...
Utwórz rozwijany kalendarz listy w programie Excel
Aby utworzyć rozwijany kalendarz w programie Excel, wykonaj następujące czynności.
Note: Ta metoda działa z programem Microsoft Excel 2007 i 32-bitowymi wersjami programu Excel 2016, 2013 i 2010.
1. Po pierwsze, jeśli nie widzisz pliku Deweloper na wstążce, musisz ją pokazać w następujący sposób.
- 1). W programie Excel 2010 i nowszych wersjach kliknij filet > Opcje. I w Opcje okno dialogowe, kliknij Dostosuj Wstążkę w prawym okienku zaznacz plik Deweloper a następnie kliknij OK przycisk. Zobacz zrzut ekranu:

- 2). Jeśli korzystasz z programu Excel 2007, kliknij Biurowe przycisk> Opcje programu Excel, w Opcje programu Excel okno dialogowe, kliknij Popularny na prawym pasku, a następnie zaznacz Pokaż kartę Deweloper na Wstążce i na koniec kliknij OK przycisk.
2. Następnie kliknij Deweloper > wstawka > Więcej kontroli. Zobacz zrzut ekranu:
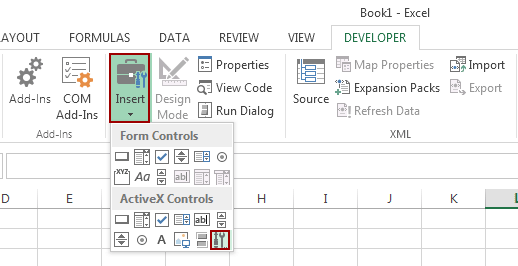
3. w Więcej kontroli okno dialogowe, wybierz Formant selektora daty i godziny firmy Microsoft 6.0 (SP6) a następnie kliknij przycisk OK przycisk.
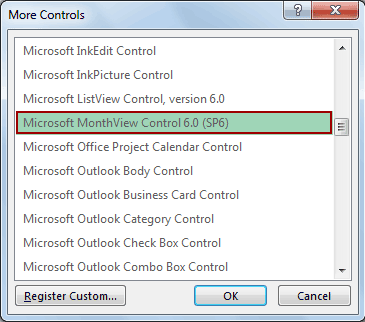
4. Następnie narysuj listę rozwijaną do arkusza roboczego, w którym ma się pojawić, i zmień rozmiar pola, przeciągając jego róg.
5. Kliknij prawym przyciskiem listę rozwijaną i kliknij Właściwości z listy. w Właściwości w oknie dialogowym wprowadź określoną komórkę w Połączona komórka a następnie zamknij okno dialogowe. Zobacz zrzut ekranu:

Note: Jeśli wpiszesz komórkę B3 do Połączona komórka pole, po wybraniu daty z rozwijanego kalendarza data zostanie połączona i wyświetlona w komórce B3.
6. Po zamknięciu pliku pojawi się okno dialogowe błędu Właściwości okno dialogowe OK przycisk.
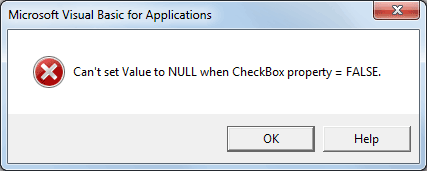
6. Teraz musisz wyłączyć tryb projektowania w tym arkuszu, klikając Deweloper > Tryb projektowania.
7. Kliknij przycisk strzałki, aby wyświetlić rozwijany kalendarz. Wybierając datę w kalendarzu, zostanie ona automatycznie wypełniona w komórce określonej powyżej.

Z łatwością utwórz rozwijany kalendarz z listą za pomocą fajnego narzędzia
Ponieważ powyższa metoda ma ograniczenia wersji programu Excel, w tym miejscu zdecydowanie zaleca się rozszerzenie Selektor dat użyteczność Kutools dla programu Excel. Dzięki tej funkcji możesz łatwo wybrać datę z wyskakującego rozwijanego kalendarza po kliknięciu komórki z datą. Aby go usunąć, wykonaj następujące czynności.
1. kliknij Kutools > Treść > Włącz selektor dat aby włączyć tę funkcję.
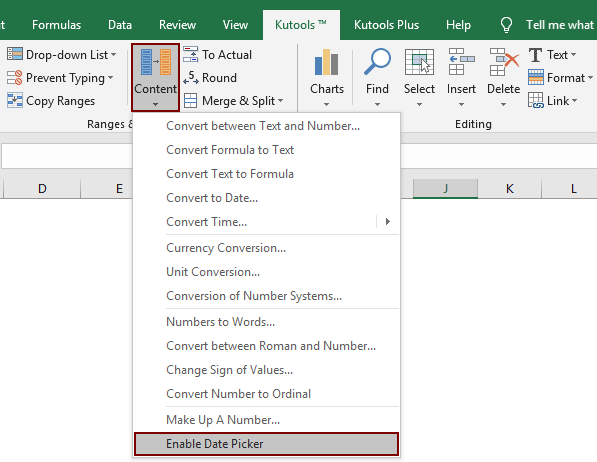
2. Po włączeniu tej funkcji, kliknij komórkę daty, ikona kalendarza pojawi się bezpośrednio do komórki.
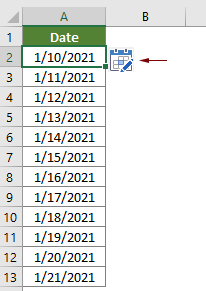
3. Kliknij ikonę kalendarza, aby otworzyć plik Selektor dat okno dialogowe, a następnie kliknij nową datę, aby zastąpić istniejącą datę w wybranej komórce.
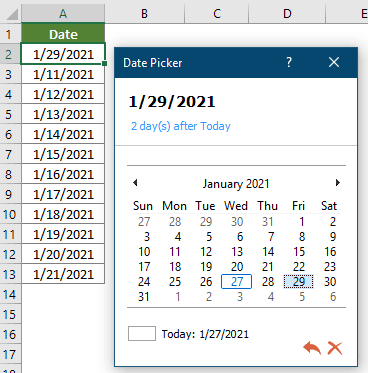
Uwagi:
 Przycisk Cofnij: kliknij ten przycisk, aby cofnąć zamianę daty;
Przycisk Cofnij: kliknij ten przycisk, aby cofnąć zamianę daty; Przycisk Zamknij: kliknij ten przycisk, aby zamknąć okno dialogowe Selektor dat;
Przycisk Zamknij: kliknij ten przycisk, aby zamknąć okno dialogowe Selektor dat;- Ta funkcja może dotyczyć tylko komórek zawierających datę. Pomija puste komórki i inne komórki wartości.
Jeśli chcesz mieć bezpłatną wersję próbną (30 dni) tego narzędzia, kliknij, aby go pobrać, a następnie przejdź do wykonania operacji zgodnie z powyższymi krokami.
Aby szybko wstawić datę do pustych komórek, wprowadź tutaj Wstaw datę użyteczność Kutools dla programu Excel. Dzięki temu narzędziu możesz łatwo pobrać datę w określonym formacie z kalendarza i wstawić ją do wybranej komórki za pomocą dwukrotnego kliknięcia. Zobacz poniżej demo:
Pobierz i wypróbuj teraz! (30-dniowy bezpłatny szlak)
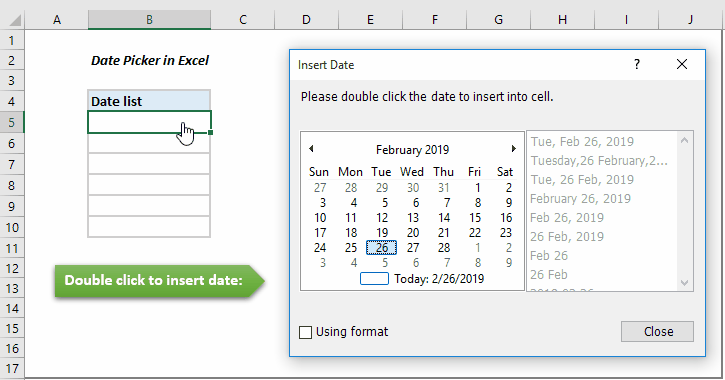
Podobne artykuły:
Autouzupełnianie podczas pisania w rozwijanej liście programu Excel
Jeśli masz listę rozwijaną do sprawdzania poprawności danych z dużymi wartościami, musisz przewinąć listę tylko po to, aby znaleźć właściwą, lub wpisać całe słowo bezpośrednio w polu listy. Jeśli istnieje metoda pozwalająca na automatyczne uzupełnianie podczas wpisywania pierwszej litery z rozwijanej listy, wszystko stanie się łatwiejsze. W tym samouczku przedstawiono metodę rozwiązania problemu.
Utwórz listę rozwijaną z innego skoroszytu w programie Excel
Utworzenie listy rozwijanej sprawdzania poprawności danych w arkuszach roboczych w skoroszycie jest dość łatwe. Ale jeśli lista danych potrzebnych do weryfikacji danych znajduje się w innym skoroszycie, co byś zrobił? W tym samouczku dowiesz się, jak szczegółowo utworzyć listę rozwijaną z innego skoroszytu w programie Excel.
Utwórz listę rozwijaną z możliwością wyszukiwania w programie Excel
W przypadku listy rozwijanej z wieloma wartościami znalezienie odpowiedniej nie jest łatwą pracą. Wcześniej wprowadziliśmy metodę automatycznego uzupełniania listy rozwijanej po wpisaniu pierwszej litery w rozwijanym polu. Oprócz funkcji autouzupełniania, możesz również umożliwić przeszukiwanie listy rozwijanej, aby zwiększyć wydajność pracy w znajdowaniu odpowiednich wartości na liście rozwijanej. Aby umożliwić przeszukiwanie listy rozwijanej, wypróbuj metodę opisaną w tym samouczku.
Automatycznie wypełniaj inne komórki podczas wybierania wartości na liście rozwijanej programu Excel
Załóżmy, że utworzyłeś listę rozwijaną na podstawie wartości w zakresie komórek B8: B14. Po wybraniu dowolnej wartości z listy rozwijanej chcesz, aby odpowiednie wartości w zakresie komórek C8: C14 były automatycznie wypełniane w wybranej komórce. Aby rozwiązać problem, skorzystaj z metod przedstawionych w tym samouczku.
Najlepsze narzędzia biurowe
Zwiększ swoje umiejętności Excela dzięki Kutools for Excel i doświadcz wydajności jak nigdy dotąd. Kutools dla programu Excel oferuje ponad 300 zaawansowanych funkcji zwiększających produktywność i oszczędzających czas. Kliknij tutaj, aby uzyskać funkcję, której najbardziej potrzebujesz...

Karta Office wprowadza interfejs z zakładkami do pakietu Office i znacznie ułatwia pracę
- Włącz edycję i czytanie na kartach w programach Word, Excel, PowerPoint, Publisher, Access, Visio i Project.
- Otwieraj i twórz wiele dokumentów w nowych kartach tego samego okna, a nie w nowych oknach.
- Zwiększa produktywność o 50% i redukuje setki kliknięć myszką każdego dnia!
