Jak wstawić wszystkie nazwy odbiorców do treści wiadomości e-mail w Outlooku?
Czasami może być konieczne wstawienie nazwisk wszystkich adresatów do treści wiadomości podczas tworzenia wiadomości e-mail w programie Outlook. Oczywiście możesz skopiować i wkleić nazwiska do treści po kolei. Jednak wklejenie dziesiątek nazw odbiorców jest bardzo uciążliwe. W tym artykule omówię łatwy sposób rozwiązania tej pracy w Outlooku.
Wstaw wszystkie nazwy odbiorców do treści wiadomości e-mail z kodem VBA w programie Outlook
Wstaw wszystkie nazwy odbiorców do treści wiadomości e-mail z kodem VBA w programie Outlook
Poniższy kod VBA może pomóc wstawić wszystkie nazwy adresatów z pola Do do treści wiadomości, wykonaj następujące czynności:
1. Uruchom program Outlook, a następnie przytrzymaj ALT + F11 klawisze, aby otworzyć Microsoft Visual Basic for Applications okno.
2. Kliknij wstawka > Modułi wklej następujący kod w Moduł Okno.
Kod VBA: wstaw nazwy odbiorców do treści wiadomości:
Sub InsertRecipientNamesToBody()
Dim xMailItem As Outlook.MailItem
Dim xRecipient As Outlook.Recipient
Dim xRecipAddress, xRecipNames, xRecipName, xFilterAddr As String
Dim xItems As Outlook.Items
Dim i As Integer
Dim xFoundContact As Outlook.ContactItem
Dim xDoc As Word.Document
On Error Resume Next
Set xMailItem = Outlook.ActiveInspector.CurrentItem
xMailItem.Recipients.ResolveAll
For Each xRecipient In xMailItem.Recipients
xRecipAddress = xRecipient.Address
Set xItems = Application.Session.GetDefaultFolder(olFolderContacts).Items
For i = 1 To 3
xFilterAddr = "[Email" & i & "Address] = " & xRecipAddress
Set xFoundContact = xItems.Find(xFilterAddr)
If Not (xFoundContact Is Nothing) Then
xRecipNames = xRecipNames & xFoundContact.FullName & Chr(10)
Exit For
End If
Next
If (xFoundContact Is Nothing) Then
xRecipName = Split(xRecipAddress, "@")(0)
xRecipNames = xRecipNames & xRecipName & Chr(10)
End If
Next
Set xDoc = xMailItem.GetInspector.WordEditor
xDoc.Content.InsertAfter xRecipNames
Set xMailItem = Nothing
Set xRecipient = Nothing
Set xItems = Nothing
Set xFoundContact = Nothing
End Sub
3. A potem nadal w Microsoft Visual Basic for Applications okno, kliknij Tools > Referencje , aby przejść do Referencje-projekt 1 okno dialogowe i zaznacz Biblioteka obiektów programu Microsoft Word opcja z Dostępne referencje pole listy, zobacz zrzut ekranu:
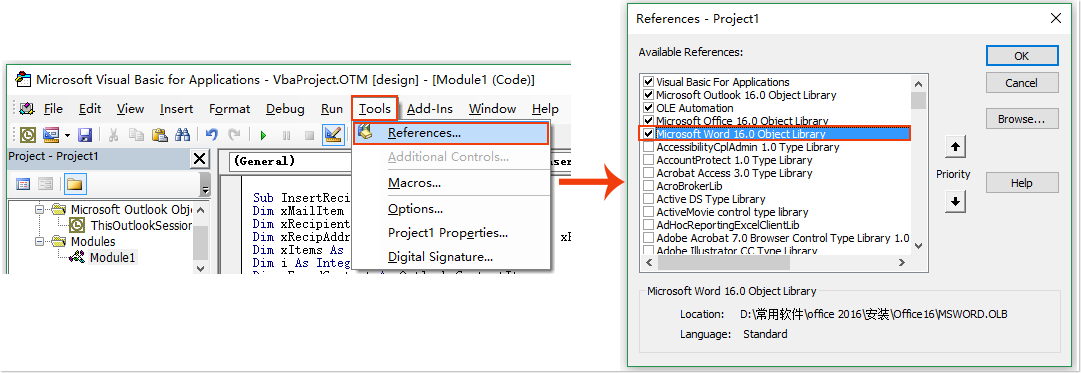
4. Następnie kliknij OK aby zamknąć okno dialogowe, powinieneś teraz dodać ten kod do pliku Pasek narzędzi szybkiego dostępu.
5. Utwórz nową wiadomość klikając nowy e-mail, W Wiadomość okno, kliknij Dostosuj pasek narzędzi Szybki dostęp ikonę i wybierz Więcej poleceńzobacz zrzut ekranu:
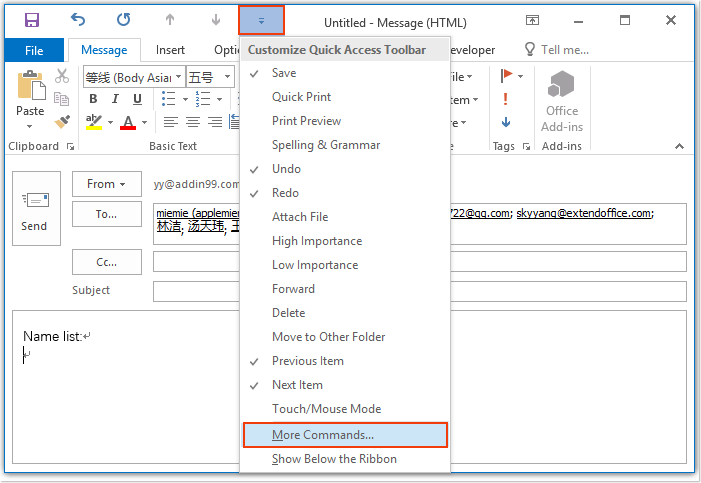
6, w Opcje programu Outlook Okno dialogowe:
(1.) Wybierz Makra z Wybierz polecenia z Lista rozwijana;
(2.) A następnie wybierz nazwę kodową VBA, którą właśnie wstawiłeś;
(3.) Kliknij Dodaj przycisk, aby dodać kod do pliku Dostosuj pasek narzędzi Szybki dostęp skrzynka na listy.
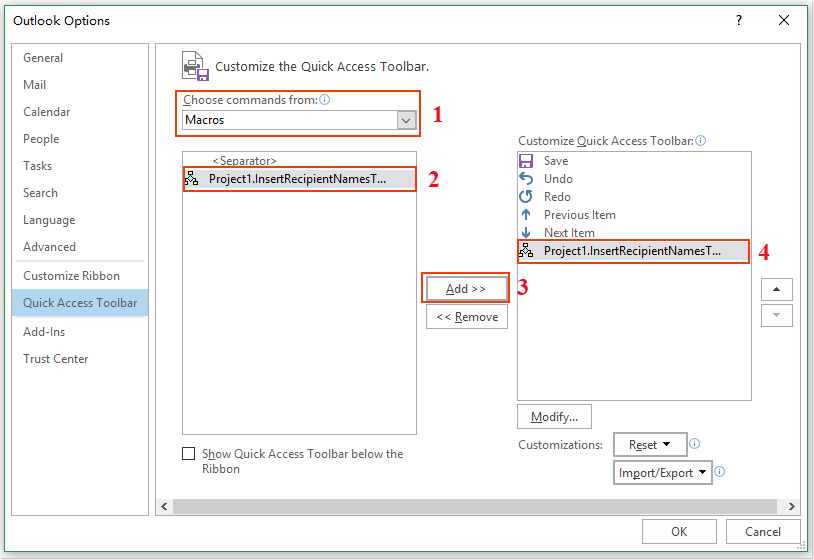
7. Następnie ikona makra jest wyświetlana w Pasek narzędzi szybkiego dostępu jak pokazano na poniższym zrzucie ekranu:
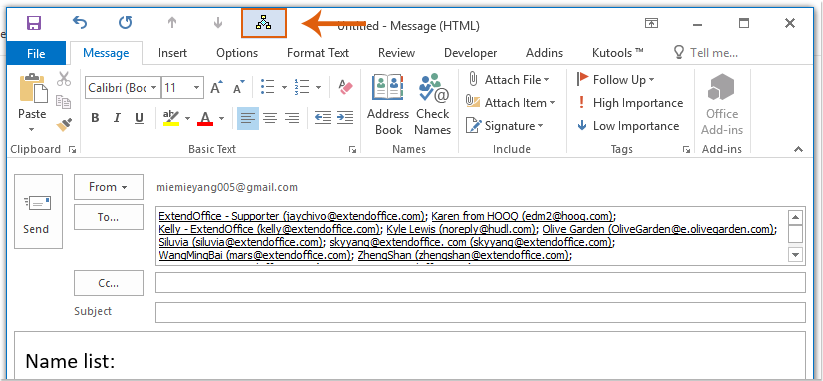
8. Teraz, gdy klikniesz ikonę makro, nazwy odbiorców z pola Do zostaną wstawione do treści wiadomości, jak pokazano na poniższym zrzucie ekranu:

Najlepsze narzędzia biurowe
Kutools dla programu Outlook - Ponad 100 zaawansowanych funkcji, które usprawnią Twoje perspektywy
🤖 Asystent poczty AI: Natychmiastowe profesjonalne e-maile z magią AI — genialne odpowiedzi jednym kliknięciem, doskonały ton, biegła znajomość wielu języków. Zmień e-mailing bez wysiłku! ...
📧 Automatyzacja poczty e-mail: Poza biurem (dostępne dla POP i IMAP) / Zaplanuj wysyłanie wiadomości e-mail / Automatyczne CC/BCC według reguł podczas wysyłania wiadomości e-mail / Automatyczne przewijanie (Zasady zaawansowane) / Automatyczne dodawanie powitania / Automatycznie dziel wiadomości e-mail od wielu odbiorców na pojedyncze wiadomości ...
📨 Zarządzanie e-mail: Łatwe przywoływanie e-maili / Blokuj oszukańcze wiadomości e-mail według tematów i innych / Usuń zduplikowane wiadomości e-mail / Wiecej opcji / Konsoliduj foldery ...
📁 Załączniki Pro: Zapisz zbiorczo / Odłącz partię / Kompresuj wsadowo / Automatyczne zapisywanie / Automatyczne odłączanie / Automatyczna kompresja ...
🌟 Magia interfejsu: 😊Więcej ładnych i fajnych emotikonów / Zwiększ produktywność programu Outlook dzięki widokom na kartach / Zminimalizuj program Outlook zamiast go zamykać ...
>> Cuda jednym kliknięciem: Odpowiedz wszystkim, dodając przychodzące załączniki / E-maile chroniące przed phishingiem / 🕘Pokaż strefę czasową nadawcy ...
👩🏼🤝👩🏻 Kontakty i kalendarz: Grupowe dodawanie kontaktów z wybranych e-maili / Podziel grupę kontaktów na pojedyncze grupy / Usuń przypomnienia o urodzinach ...
O Cechy 100 Poczekaj na eksplorację! Kliknij tutaj, aby dowiedzieć się więcej.

