Jak zapisać tylko określony załącznik (Excel) w programie Outlook?
Program Outlook udostępnia funkcję Zapisz wszystkie załączniki, która ułatwia jednoczesne zapisywanie wszystkich załączników wiadomości e-mail w określonym folderze. Jeśli jednak chcesz zapisywać tylko niektóre typy załączników w jednej lub kilku wiadomościach e-mail, takich jak skoroszyty programu Excel, dokumenty programu Word itd., jak to osiągnąć? W tym samouczku przedstawiamy dwie metody rozwiązania tego problemu.
Zapisuj tylko określone załączniki w formacie plików w Outlooku za pomocą kodu VBA
Z łatwością zapisuj tylko określone pliki załączników w programie Outlook za pomocą niesamowitego narzędzia
Zapisuj tylko określone załączniki w formacie plików w Outlooku za pomocą kodu VBA
Poniższy kod VBA może pomóc w zapisaniu tylko określonych załączników w formacie plików w jednej lub kilku wybranych wiadomościach e-mail w określonym folderze. Proszę wykonać następujące czynności.
1. Uruchom swój Outlook. Na liście Poczta wybierz jedną lub więcej wiadomości e-mail, z których chcesz zapisać tylko załączniki w określonym formacie pliku.
2. wciśnij inny + F11 klawisze, aby otworzyć Microsoft Visual Basic for Applications okno. W otwartym oknie kliknij wstawka > Moduł, a następnie skopiuj poniższy kod VBA do okna Module.
Kod VBA: Zapisz tylko określony załącznik w wiadomości e-mail lub wiele wiadomości e-mail w folderze
Public Sub SaveSpecifyAttachments()
'Updated by ExtendOffice 20210617
Dim xItem As Object, xFldObj As Object
Dim xSelection As Selection
Dim xAttachment As Outlook.Attachment
Dim xSaveFolder As String
Dim xFSO As Scripting.FileSystemObject
Dim xFilePath, xFilesSavePath As String
Dim xExtStr As String, xExt As String
Dim xExtArr() As String, xS As Variant
On Error Resume Next
Set xFldObj = CreateObject("Shell.Application").BrowseforFolder(0, "Select a Folder", 0, 16)
Set xFSO = New Scripting.FileSystemObject
If xFldObj Is Nothing Then Exit Sub
xSaveFolder = xFldObj.Items.Item.Path & "\"
Set xSelection = Outlook.Application.ActiveExplorer.Selection
xExtStr = InputBox("Attachment Format:" + VBA.vbCrLf + "(Please separate multiple file extensions by comma.. Such as: .docx,.xlsx)", "Kutools for Outlook", xExtStr)
If Len(Trim(xExtStr)) = 0 Then Exit Sub
For Each xItem In xSelection
If xItem.Class = olMail Then
xFilesSavePath = ""
For Each xAttachment In xItem.Attachments
xFilePath = xSaveFolder & xAttachment.FileName
xExt = "." & xFSO.GetExtensionName(xFilePath)
xExtArr = VBA.Split(xExtStr, ",")
xS = VBA.Filter(xExtArr, xExt)
If UBound(xS) > -1 Then
xAttachment.SaveAsFile xFilePath
If xItem.BodyFormat <> olFormatHTML Then
xFilesSavePath = xFilesSavePath & vbCrLf & "<file://" & xFilePath & ">"
Else
xFilesSavePath = xFilesSavePath & "
" & "" & xFilePath & ""
End If
End If
Next
xItem.Save
End If
Next
Set xFSO = Nothing
End Sub3. kliknij Tools > Referencje, W Referencje - Project zaznacz Środowisko wykonawcze skryptów firmy Microsoft Microsoft i kliknij OK przycisk.

4. wciśnij F5 klucz do uruchomienia kodu. W wyskoczył Przeglądaj w poszukiwaniu folderu W oknie dialogowym wybierz jeden folder, aby zapisać załączniki.

5. A następnie kliknij OK, w następującym Kutools dla programu Outlook W oknie dialogowym wprowadź rozszerzenie pliku załącznika, który zapiszesz, w polu tekstowym i kliknij OK.
Uwaga: W przypadku wielu rozszerzeń plików należy je oddzielić przecinkami.

Następnie zapisywane są tylko określone załączniki.
Z łatwością zapisuj tylko określone pliki załączników w programie Outlook za pomocą niesamowitego narzędzia
Jeśli jesteś nowy w VBA, tutaj zalecamy użycie Zapisz wszystkie załączniki cechą Kutools dla programu Outlook. Dzięki tej funkcji możesz łatwo zapisywać tylko załączniki w określonym formacie pliku w Outlooku.
1. Wybierz wiadomości e-mail, z których chcesz zapisywać tylko załączniki w określonym formacie pliku.
2. kliknij Kutools > Narzędzia załączników > Zapisz wszystkie.
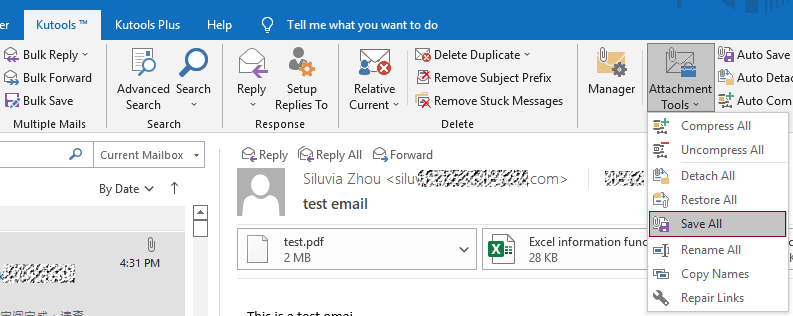
3. w Zapisz ustawienia W oknie dialogowym należy skonfigurować w następujący sposób.
 przycisk, aby wybrać folder do zapisania załączników;
przycisk, aby wybrać folder do zapisania załączników;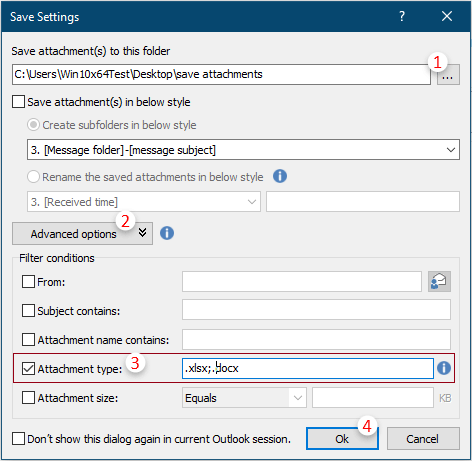
4. Pojawi się okno dialogowe przypominające, czy chcesz zapisać załączniki, kliknij OK aby kontynuować.
5. Następnie pojawi się kolejne okno dialogowe z informacją, ile załączników zostało zapisanych, kliknij OK przycisk.
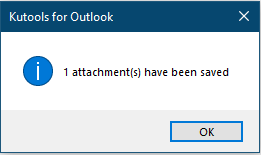
Teraz zapisywane są tylko załączniki w określonym formacie pliku.
Kliknij tutaj aby dowiedzieć się więcej o tej funkcji.
Jeśli chcesz mieć bezpłatną wersję próbną (30 dni) tego narzędzia, kliknij, aby go pobrać, a następnie przejdź do wykonania operacji zgodnie z powyższymi krokami.
Podobne artykuły:
- Jak zapisać wszystkie załączniki z wiadomości e-mail w Outlooku?
- Jak usunąć wszystkie załączniki z wiadomości e-mail w Outlooku?
Najlepsze narzędzia biurowe
Kutools dla programu Outlook - Ponad 100 zaawansowanych funkcji, które usprawnią Twoje perspektywy
🤖 Asystent poczty AI: Natychmiastowe profesjonalne e-maile z magią AI — genialne odpowiedzi jednym kliknięciem, doskonały ton, biegła znajomość wielu języków. Zmień e-mailing bez wysiłku! ...
📧 Automatyzacja poczty e-mail: Poza biurem (dostępne dla POP i IMAP) / Zaplanuj wysyłanie wiadomości e-mail / Automatyczne CC/BCC według reguł podczas wysyłania wiadomości e-mail / Automatyczne przewijanie (Zasady zaawansowane) / Automatyczne dodawanie powitania / Automatycznie dziel wiadomości e-mail od wielu odbiorców na pojedyncze wiadomości ...
📨 Zarządzanie e-mail: Łatwe przywoływanie e-maili / Blokuj oszukańcze wiadomości e-mail według tematów i innych / Usuń zduplikowane wiadomości e-mail / Wiecej opcji / Konsoliduj foldery ...
📁 Załączniki Pro: Zapisz zbiorczo / Odłącz partię / Kompresuj wsadowo / Automatyczne zapisywanie / Automatyczne odłączanie / Automatyczna kompresja ...
🌟 Magia interfejsu: 😊Więcej ładnych i fajnych emotikonów / Zwiększ produktywność programu Outlook dzięki widokom na kartach / Zminimalizuj program Outlook zamiast go zamykać ...
>> Cuda jednym kliknięciem: Odpowiedz wszystkim, dodając przychodzące załączniki / E-maile chroniące przed phishingiem / 🕘Pokaż strefę czasową nadawcy ...
👩🏼🤝👩🏻 Kontakty i kalendarz: Grupowe dodawanie kontaktów z wybranych e-maili / Podziel grupę kontaktów na pojedyncze grupy / Usuń przypomnienia o urodzinach ...
O Cechy 100 Poczekaj na eksplorację! Kliknij tutaj, aby dowiedzieć się więcej.

