Zaplanuj lub opóźnij wysyłanie wiadomości e-mail w programie Outlook (przewodnik krok po kroku)
Planowanie wiadomości e-mail w programie Outlook znacznie zwiększa efektywność komunikacji, szczególnie podczas interakcji z osobami w różnych strefach czasowych. Dzięki tej operacji Twoje e-maile zostaną wysłane w godzinach, w których odbiorcy najprawdopodobniej je przeczytają, co zapobiegnie przeoczeniu lub zagubieniu Twoich wiadomości wśród wielu innych. W tym artykule podzielimy się wskazówkami, jak zaplanować lub opóźnić wysyłanie wiadomości e-mail w programie Outlook na różne platformy: Windows, Internet, Mac i Mobile.

Zaplanuj lub opóźnij wysyłanie wiadomości e-mail w programie Outlook dla systemu Windows
- Zaplanuj wysyłkę pojedynczego e-maila, korzystając z funkcji opóźnienia dostarczania
- Opóźnij wysyłanie wszystkich e-maili, tworząc regułę
- Jak śledzić zaplanowane e-maile?
Zaplanuj lub opóźnij wysyłanie wiadomości e-mail w aplikacji Outlook w Internecie
- Zaplanuj wysyłanie wiadomości e-mail, korzystając z funkcji Zaplanuj wysyłanie
- Anuluj wysyłanie wiadomości e-mail, korzystając z funkcji Cofnij wysyłanie
Zaplanuj lub opóźnij wysyłanie wiadomości e-mail w programie Outlook dla komputerów Mac
Zaplanuj lub opóźnij wysyłanie wiadomości e-mail w aplikacji Outlook na urządzeniu mobilnym
Zaplanuj lub opóźnij wysyłanie wiadomości e-mail w programie Outlook dla systemu Windows
W tej sekcji udostępnimy kompleksowy przewodnik, który szczegółowo opisuje proces planowania i opóźniania wysyłania poszczególnych wiadomości e-mail, a także ustawiania domyślnych opóźnień dla wszystkich wychodzących wiadomości e-mail w programie Outlook dla Windows.
Zaplanuj wysyłkę pojedynczego e-maila, korzystając z funkcji opóźnienia dostarczania
Outlooka Opóźniona dostawa to zaawansowana funkcja zaprojektowana specjalnie do planowania wysyłki poszczególnych wiadomości e-mail. Pozwala użytkownikom tworzyć wiadomości w wolnym czasie i planować je na określony czas w przyszłości. Tutaj pokażemy, jak z tego korzystać Opóźniona dostawa funkcja umożliwiająca zaplanowanie wysyłki indywidualnej wiadomości e-mail w programie Outlook.
Krok 1: Utwórz nowy e-mail
Otwórz program Outlook w systemie Windows i kliknij nowy e-mail pod Strona główna patka. Następnie w oknie nowej wiadomości utwórz wiadomość e-mail w zwykły sposób, wpisując odbiorcę, temat i treść wiadomości. Zobacz zrzut ekranu:
Krok 2: Uzyskaj dostęp do funkcji opóźnienia dostawy i ustaw czas dostawy
- W oknie nowej wiadomości kliknij Opcje > Opóźniona dostawazobacz zrzut ekranu:

- Podczas Właściwości pojawi się okno dialogowe w pliku Nie dostarczaj wcześniej w sekcji określ datę i godzinę wysłania wiadomości e-mail. Następnie kliknij Zamknij przycisk, aby wyjść z okna dialogowego. Zobacz zrzut ekranu:

Krok 3: Wypełnij i wyślij wiadomość e-mail
Zakończ tworzenie wiadomości e-mail, dodając inne niezbędne załączniki lub potrzebne informacje. Kliknij Wyślij przycisk w oknie wiadomości. Zaplanowana wiadomość e-mail pozostanie w pliku nadawcza folderze aż do osiągnięcia określonego czasu dostawy. Zobacz zrzut ekranu:
Gdy wiadomość znajduje się w skrzynce nadawczej, możesz ją edytować lub usunąć, jeśli zajdzie taka potrzeba.
Po zaplanowaniu wysłania wiadomości e-mail w Outlooku możesz zmodyfikować datę i godzinę dostarczenia. Możliwe jest również całkowite usunięcie harmonogramu z wiadomości. W tym celu proszę otworzyć wysłaną wiadomość e-mail znajdującą się w folderze nadawcza folder, a następnie kliknij Opcje > Opóźniona dostawa.
- Aby zmienić datę i godzinę, wykonaj te same czynności, co przy pierwotnej konfiguracji harmonogramu dostaw.
- Aby anulować zaplanowaną dostawę, po prostu odznacz opcję Nie dostarczaj wcześniej opcję poprzez odznaczenie pola wyboru.
I na koniec kliknij Wyślij przycisk, aby zapisać zmiany lub natychmiast wysłać wiadomość e-mail.
Uprość swoją pracę: automatyczne wysyłanie cyklicznych wiadomości e-mail w programie Outlook
E-maile cykliczne to wiadomości wysyłane automatycznie według harmonogramu ustalonego przez użytkownika. Zwykle planowanie ich w programie Outlook może być nieco skomplikowane. Jednak z Kutools dla programu Outlook'S Zaplanuj automatyczne wysyłanie Dzięki tej funkcji możesz automatycznie i bezproblemowo wysyłać powtarzające się e-maile. Wystarczy skonfigurować raz, a Twoje e-maile zostaną wysłane na czas. Uprość swoje zadania i zaoszczędź czas dzięki Kutools dla programu Outlook teraz!

Opóźnij wysyłanie wszystkich e-maili, tworząc regułę
Opóźnienie wysłania wszystkich e-maili może być bardzo przydatne, zwłaszcza gdy chcesz mieć chwilę na przejrzenie lub anulowanie e-maila po naciśnięciu przycisku Wyślij. Tworząc regułę w Outlooku, możesz ustawić opóźnienie dla wszystkich wychodzących wiadomości. Oto przewodnik krok po kroku, jak to osiągnąć:
Krok 1: Otwórz Zarządzaj regułami i alertami w Outlooku
W głównym oknie Outlooka kliknij Zasady > Zarządzaj regułami i alertami tworzyć Strona główna tab, zobacz zrzut ekranu:
Krok 2: Utwórz nową regułę
- W Reguły i alerty okno dialogowe, kliknij Nowa zasadazobacz zrzut ekranu:

- A Kreator reguł pojawia się w Zacznij od pustej reguły sekcja, kliknij Zastosuj regułę do wiadomości, które wysyłam opcję, a następnie kliknij Następna.

- Aby opóźnić wysłanie wszystkich e-maili, po prostu kliknij Następna ponownie, bez sprawdzania żadnych warunków. Pojawi się okno potwierdzenia z pytaniem, czy chcesz, aby ta reguła miała zastosowanie do każdej wysyłanej wiadomości. Kliknij Tak.
Jeśli chcesz, aby e-maile z opóźnieniem spełniały określone warunki, zaznacz odpowiednie pole wyboru i ustaw regułę. (Na przykład, aby opóźnić wysyłanie wiadomości e-mail za pośrednictwem określonego konta, zaznacz określone pole konta i wybierz konto e-mail.)
- W Co chcesz zrobić z wiadomością? box:
- Zaznacz opcję odroczyć dostawę o kilka minut z Krok 1: Wybierz działanie (a) skrzynka na listy;
- W dolnym okienku pod Krok 2: Edytuj opis reguły kliknij podkreślony tekst Ilość;
- W Odroczona dostawa wpisz liczbę minut, o jaką chcesz opóźnić wysyłkę wiadomości e-mail (maksymalnie 120), a następnie kliknij OK.

- Tekst łącza wyświetla teraz przedział czasu, przez jaki program Outlook będzie opóźniać wysyłanie wiadomości e-mail. Proszę kliknąć Następna przycisk, zobacz zrzut ekranu:

- Jeśli nie ma wyjątków od reguły opóźnienia, kliknij bezpośrednio Następna przycisk bez sprawdzania żadnych warunków.
Jeżeli od reguły opóźnienia występują jakieś wyjątki, określ je w kolejnym oknie. (Na przykład możesz nie chcieć opóźniać wiadomości e-mail zawierających określone słowo w temacie, ustaw odpowiednią regułę, której potrzebujesz).
- W ostatnim kroku nadaj swojej regule nazwę i sprawdź Włącz tę regułę opcję, a następnie kliknij koniec przycisk.

- Dalej klikaj OK w następującym oknie zachęty, zobacz zrzut ekranu:

- Nareszcie kliknij OK Reguły i alerty okno dialogowe.
Wynik:
Teraz, po kliknięciu przycisku Wyślij, wszystkie Twoje e-maile zostaną zapisane w folderze Skrzynka nadawcza i opóźnione o określoną liczbę minut.
Jeśli chcesz dostosować zaplanowaną datę i godzinę opóźnienia dla konkretnego e-maila lub zdecydować się na anulowanie opóźnienia i natychmiastowe wysłanie e-maila, otwórz wysłaną wiadomość znajdującą się w Twoim nadawcza folder, a następnie kliknij Opcje > Opóźniona dostawa.
- Aby zmienić datę i godzinę, należy zresetować datę i godzinę w pliku Nie dostarczaj wcześniej
- Aby anulować zaplanowaną dostawę, ustaw czas dostawy na godzinę aktualną. Po prostu odznaczając opcję Nie dostarczaj wcześniej opcja nie będzie skuteczna, ponieważ reguła opóźnienia dostarczania programu Outlook automatycznie ją ponownie włączy, co spowoduje jeszcze większe opóźnienie wiadomości.
I na koniec kliknij Wyślij przycisk, aby zapisać zmiany lub natychmiast wysłać wiadomość e-mail.
Jak śledzić zaplanowane e-maile?
E-maile zaplanowane do dostarczenia w późniejszym terminie pozostaną w Twojej skrzynce nadawczej. Chociaż jest to przydatne, może również prowadzić do zamieszania ze względu na brak widocznych wskaźników pokazujących opóźnienie dostarczenia wiadomości. W tym wypadku dobrym rozwiązaniem będzie dodanie w skrzynce nadawczej dostosowanej kolumny, która będzie wskazywała planowaną godzinę wysłania wiadomości. Oto jak to zrobić w Outlooku:
- Otwórz swoje nadawcza folder, a następnie kliknij prawym przyciskiem myszy pasek z nazwą kolumny i wybierz Wybór pola z menu kontekstowego, zobacz zrzut ekranu:

- W Wybór pola pole, wybierz Pola daty / czasu z listy rozwijanej, a następnie przeciągnij Odłóż do opcję do paska kolumn, na koniec zamknij pole, zobacz demo poniżej:
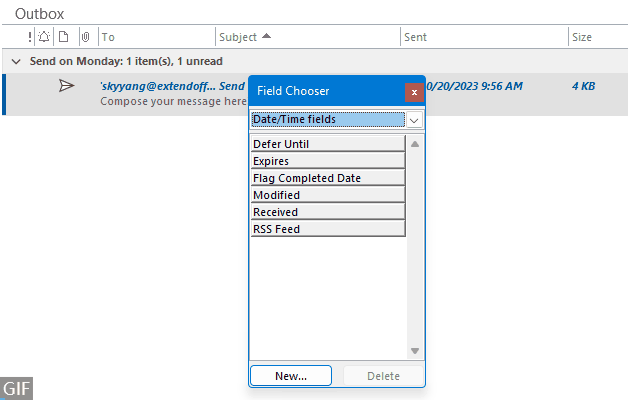
- Data i godzina zaplanowanej wiadomości e-mail będą teraz widoczne w pliku nadawcza folderze, co pozwala łatwo sprawdzić, kiedy ustawiona jest wysyłka poszczególnych wiadomości e-mail.

Zaplanuj lub opóźnij wysyłanie wiadomości e-mail w aplikacji Outlook w Internecie
Jeśli korzystasz z programu Outlook Online, zaplanowane wiadomości e-mail zostaną wysłane we wcześniej ustalonej dacie i godzinie, niezależnie od tego, czy masz otwartą aplikację Outlook Online, czy nie. W tej sekcji udostępnimy kilka wskazówek i wskazówek dotyczących planowania wiadomości e-mail w aplikacji Outlook w sieci Web
Zaplanuj wysyłanie wiadomości e-mail, korzystając z funkcji Zaplanuj wysyłanie
Outlook Online oferuje łatwą w obsłudze funkcję — Zaplanuj wysyłanie, co pozwala na wysyłanie wiadomości e-mail w wybranym przez Ciebie terminie. Wykonaj następujące czynności:
Krok 1: Zaloguj się do programu Outlook w sieci Web
Odwiedź Witryna programu Outlook i zaloguj się przy użyciu swoich poświadczeń.
Krok 2: Utwórz nowy e-mail
- Kliknij Nowa poczta przycisk, aby utworzyć nową wiadomość e-mail, zobacz zrzut ekranu:

- Następnie dodaj odbiorcę i temat oraz utwórz treść wiadomości e-mail według potrzeb, zobacz zrzut ekranu:

Krok 3: Zaplanuj pocztę e-mail
- Wybierz Zaplanuj wysłanie z listy rozwijanej Wyślij, zobacz zrzut ekranu:

- W Zaplanuj wysłanie wybierz jedną z sugerowanych dat i godzin lub kliknij Czas niestandardowy aby ustawić własną datę i godzinę. Tutaj klikam Czas niestandardowyzobacz zrzut ekranu:

- W Ustaw niestandardową datę i godzinę wpisz datę i godzinę, kiedy chcesz, aby wiadomość e-mail została wysłana. A następnie kliknij Wyślij przycisk, zobacz zrzut ekranu:

Wynik:
Teraz zaplanowana wiadomość e-mail została zapisana w pliku Warcaby teczka. Możesz także zobaczyć wyraźne powiadomienie o zaplanowaniu wysłania wiadomości e-mail wraz z datą i godziną jej wysłania. Zobacz zrzut ekranu:
Wiadomość znajdującą się w folderze Wersje robocze możesz w razie potrzeby edytować lub usunąć.
Jeśli chcesz zmienić termin i godzinę dostarczenia wiadomości lub wysłać wiadomość od razu, przejdź do folderu Wersje robocze i wybierz adres e-mail:
- Aby wysłać go od razu, kliknij Wyślij teraz z Zaplanuj opcje wysyłania upuścić.

- Aby zmienić datę i godzinę dostawy kliknij Zmodyfikuj adres e-mail z Zaplanuj opcje wysyłania upuść, a następnie powtórz Krok 3 aby ustawić nową zaplanowaną datę i godzinę według potrzeb. Po zakończeniu operacji zaplanowana data i godzina zostaną zaktualizowane do nowej, określonej przez Ciebie.

Anuluj wysyłanie wiadomości e-mail, korzystając z funkcji Cofnij wysyłanie
Każdy z nas to przeżył: w chwili, gdy kliknęliśmy opcję Wyślij w wiadomości e-mail, a sekundę później zdaliśmy sobie sprawę, że popełniliśmy błąd. Może to być literówka, zapomniany załącznik lub nawet wysłanie go do niewłaściwego odbiorcy. Na szczęście Outlook Online oferuje wygodne rozwiązanie na takie sytuacje – funkcję Cofnij wysyłanie. To potężne narzędzie może uratować życie, umożliwiając wycofanie wiadomości e-mail wkrótce po jej wysłaniu. Oto krótki przewodnik na temat korzystania z funkcji Cofnij wysyłanie w aplikacji Outlook Online.
Krok 1: Zaloguj się do programu Outlook w sieci Web
Odwiedź Witryna programu Outlook i zaloguj się przy użyciu swoich poświadczeń.
Krok 2: Włącz opcję Cofnij wysyłanie
- Kliknij ikonę koła zębatego
 w prawym górnym rogu aplikacji Outlook online zobacz zrzut ekranu:
w prawym górnym rogu aplikacji Outlook online zobacz zrzut ekranu: 
- W Ustawienia okno, wykonaj następujące czynności:
- Kliknij Poczta z lewego panelu;
- Następnie kliknij Utwórz i odpowiedz ze środkowego panelu;
- Przewiń w dół do odpiąć sekcję wysyłania, a następnie przesuń suwak w prawo, ustawiając czas oczekiwania programu Outlook na wysłanie wiadomości do 10 sekundy, tutaj, przewijam do 10;
- Nareszcie kliknij Zapisz przycisk.

- Następnie zamknij okno.
Teraz, gdy wysyłasz wiadomość e-mail w programie Outlook Online, an odpiąć przycisk będzie wyświetlany przez 10 sekund. To krótkie opóźnienie pozwala zapobiec przypadkowemu wysłaniu wiadomości e-mail.
Zaplanuj lub opóźnij wysyłanie wiadomości e-mail w programie Outlook dla komputerów Mac
Jeśli używasz programu Outlook dla komputerów Mac, możesz bezpośrednio skorzystać z funkcji Zaplanuj wysyłanie na komputerze Mac, aby efektywnie planować wiadomości e-mail do dostarczenia w przyszłości.
Krok 1: Utwórz nowy e-mail
Otwórz program Outlook na komputerze Mac i kliknij nowy e-mail. Wpisz adres e-mail odbiorcy, temat i treść wiadomości. Zobacz zrzut ekranu:
- Na Wyślij kliknij przycisk rozwijanej listy i wybierz Zaplanuj wysłaniezobacz zrzut ekranu:

- W Ustaw datę i godzinę wpisz datę i godzinę wysłania wiadomości e-mail, a następnie kliknij OK przycisk, zobacz zrzut ekranu:

Wynik:
Teraz wiadomość zostanie zapisana w pliku Warcaby teczka. Możesz także zobaczyć wyraźne powiadomienie o zaplanowaniu wysłania wiadomości e-mail wraz z datą i godziną jej wysłania. Zobacz zrzut ekranu:
Podczas gdy jest w Warcaby folderze, możesz edytować lub usunąć wiadomość, jeśli zajdzie taka potrzeba.
- Zaplanowana wiadomość e-mail zostanie wysłana automatycznie, nawet jeśli na Twoim komputerze nie jest otwarty program Outlook.
- Ta funkcja jest dostępna tylko w programie Outlook 2016 dla komputerów Mac 15.36.1 (170721) i nowszych wersjach z subskrypcją Microsoft 365 oraz w programach Outlook 2019 i Outlook 2021 dla komputerów Mac.
- Ta funkcja jest dostępna wyłącznie dla kont Exchange, takich jak Outlook.com. Niestety nie będzie działać z kontami IMAP lub POP, w tym z kontami Gmail, Yahoo czy iCloud.
Jeśli chcesz zmienić datę i godzinę doręczenia lub wysłać wiadomość od razu, przejdź do folderu Wersje robocze i wybierz wiadomość, a następnie kliknij Anuluj wysyłanie, w wyskakującym okienku kliknij przycisk Tak, w oknie edycji:
- Aby anulować opóźnienie, kliknij Wyślij przycisk bezpośrednio, aby od razu wysłać wiadomość e-mail.
- Aby przełożyć termin wysłania wiadomości e-mail, powtórz czynność Krok 2 aby ustawić nową datę i godzinę harmonogramu wysyłania wiadomości e-mail.

Zaplanuj lub opóźnij wysyłanie wiadomości e-mail w aplikacji Outlook na urządzeniu mobilnym
W dzisiejszym dynamicznym środowisku mobilna wersja Outlooka stała się dla wielu niezbędnym narzędziem. Z funkcjami takimi jak Zaplanuj wysyłanie, gwarantuje, że Twoje wiadomości zostaną wysłane we właściwym czasie, nawet gdy jesteś z dala od biurka. W tej sekcji przedstawimy, jak opóźnić wysyłanie wiadomości e-mail w Outlooku na Androidzie lub iOS.
Krok 1: Uruchom aplikację Outlook na urządzeniu z Androidem lub iOS
Krok 2: Utwórz nowy e-mail
- Stuknij w Nowa poczta pływający przycisk w prawym dolnym rogu.
- W oknie nowej wiadomości zredaguj wiadomość e-mail w zwykły sposób, wprowadzając odbiorcę, temat i treść wiadomości.
- Stuknij w trzy kropki ikona przed Wyślij icon.

Krok 3: Zaplanuj pocztę e-mail
- Następnie dotknij Zaplanuj wysyłanie opcja od dołu. w Zaplanuj wysyłanie modal, określ datę i godzinę, o której chcesz zaplanować wysyłkę e-maila. Tutaj, stukam Wybierz czaszobacz zrzut ekranu:

- W Wybierz czas modal, określ datę i godzinę, a następnie stuknij HARMONOGRAMzobacz zrzut ekranu:

Wynik:
Zaplanowana wiadomość e-mail jest teraz przechowywana w pliku nadawcza folderze aż do osiągnięcia określonego czasu dostawy.
Podczas gdy jest w nadawcza folderze, możesz edytować lub usunąć wiadomość, jeśli zajdzie taka potrzeba.
Jeśli chcesz zmienić termin i godzinę dostawy lub od razu wysłać wiadomość e-mail, przejdź do nadawcza folder i kliknij wiadomość e-mail, a następnie ikonę Edytowanie zaplanowanej poczty pojawi się moduł, kliknij EDIT aby przejść do okna edycji wiadomości:
- Aby wysłać wiadomość e-mail od razu, kliknij przycisk Wyślij przycisk, aby natychmiast wysłać wiadomość e-mail.
- Aby przełożyć e-mail, wykonaj następujące czynności kroki 2 i 3 ponownie, aby zresetować zaplanowaną datę i godzinę.

Najczęściej zadawane pytania
- Czy otrzymam potwierdzenie wysłania zaplanowanej wiadomości e-mail?
Program Outlook nie zapewnia bezpośredniego potwierdzenia, ale możesz sprawdzić folder Elementy wysłane, aby potwierdzić, że wiadomość e-mail została wysłana. - Jak mogę usunąć zaplanowany program Outlook?
Aby usunąć zaplanowaną wiadomość e-mail w programie Outlook, przejdź do folderu Skrzynka nadawcza lub Wersje robocze. Znajdź wiadomość e-mail, którą chcesz usunąć, i wybierz ją. Następnie naciśnij przycisk Usuń. Wiadomość e-mail zostanie usunięta z folderu Skrzynka nadawcza lub Wersje robocze nie zostaną wysłane. - Czy odbiorca wie, że zaplanowano wysłanie wiadomości e-mail?
Nie, odbiorca nie będzie mógł stwierdzić, że e-mail został zaplanowany; pojawi się jako zwykły e-mail. - O której godzinie odbiorca zobaczy, jeśli wiadomość e-mail jest zaplanowana?
Odbiorca zobaczy godzinę zaplanowanego wysłania wiadomości e-mail jako godzinę wysłania, a nie godzinę, w której nadawca faktycznie utworzył i zaplanował wiadomość e-mail. - Jak zaplanować wysyłanie cyklicznych wiadomości e-mail w określonych odstępach czasu, np. codziennie lub co miesiąc?
Planowanie cyklicznych wiadomości e-mail nie jest wbudowaną funkcją programu Outlook, ale możesz zastosować naszą Zaplanuj automatyczne wysyłanie cechą Kutools dla programu Outlook.
Podobne artykuły:
- Wyślij harmonogram cyklicznych wiadomości e-mail w programie Outlook
- W programie Microsoft Outlook możesz łatwo wysłać innym harmonogram cyklicznych spotkań, spotkań lub zadań. Ale jeśli chcesz po prostu wysłać cykliczną wiadomość e-mail z harmonogramem bez żadnych terminów, spotkań ani zadań, jak możesz to zrobić?
- Utwórz spotkanie cykliczne co drugi dzień z wyjątkiem weekendu
- Załóżmy, że chcesz utworzyć spotkanie cykliczne, które odbywa się co drugi dzień, ale wyklucza wszystkie weekendy w Outlooku. Jak możesz to osiągnąć? W tym artykule przedstawimy rozwiązanie dla Ciebie.
Najlepsze narzędzia biurowe
Kutools dla programu Outlook - Ponad 100 zaawansowanych funkcji, które usprawnią Twoje perspektywy
🤖 Asystent poczty AI: Natychmiastowe profesjonalne e-maile z magią AI — genialne odpowiedzi jednym kliknięciem, doskonały ton, biegła znajomość wielu języków. Zmień e-mailing bez wysiłku! ...
📧 Automatyzacja poczty e-mail: Poza biurem (dostępne dla POP i IMAP) / Zaplanuj wysyłanie wiadomości e-mail / Automatyczne CC/BCC według reguł podczas wysyłania wiadomości e-mail / Automatyczne przewijanie (Zasady zaawansowane) / Automatyczne dodawanie powitania / Automatycznie dziel wiadomości e-mail od wielu odbiorców na pojedyncze wiadomości ...
📨 Zarządzanie e-mail: Łatwe przywoływanie e-maili / Blokuj oszukańcze wiadomości e-mail według tematów i innych / Usuń zduplikowane wiadomości e-mail / Wiecej opcji / Konsoliduj foldery ...
📁 Załączniki Pro: Zapisz zbiorczo / Odłącz partię / Kompresuj wsadowo / Automatyczne zapisywanie / Automatyczne odłączanie / Automatyczna kompresja ...
🌟 Magia interfejsu: 😊Więcej ładnych i fajnych emotikonów / Zwiększ produktywność programu Outlook dzięki widokom na kartach / Zminimalizuj program Outlook zamiast go zamykać ...
>> Cuda jednym kliknięciem: Odpowiedz wszystkim, dodając przychodzące załączniki / E-maile chroniące przed phishingiem / 🕘Pokaż strefę czasową nadawcy ...
👩🏼🤝👩🏻 Kontakty i kalendarz: Grupowe dodawanie kontaktów z wybranych e-maili / Podziel grupę kontaktów na pojedyncze grupy / Usuń przypomnienia o urodzinach ...
O Cechy 100 Poczekaj na eksplorację! Kliknij tutaj, aby dowiedzieć się więcej.


Spis treści
- Wideo
- Zaplanuj lub opóźnij wysyłanie wiadomości e-mail w programie Outlook dla systemu Windows
- Zaplanuj wysyłkę jednego e-maila
- Opóźnij wysyłanie wszystkich e-maili
- Jak śledzić zaplanowane e-maile?
- Zaplanuj lub opóźnij wysyłanie wiadomości e-mail w aplikacji Outlook w Internecie
- Zaplanuj wysyłanie wiadomości e-mail
- Anuluj wysyłanie wiadomości e-mail
- Zaplanuj lub opóźnij wysyłanie wiadomości e-mail w programie Outlook dla komputerów Mac
- Zaplanuj lub opóźnij wysyłanie wiadomości e-mail w aplikacji Outlook na urządzeniu mobilnym
- Najczęściej zadawane pytania
- Powiązane artykuły
- Najlepsze narzędzia biurowe
- Komentarze