Jak automatycznie przekazywać wiadomości e-mail w Outlooku?
Kiedy jesteś w podróży i nie chcesz, aby Twoje wakacje były zakłócane przez wiadomości e-mail programu Outlook, ale nadal musisz zająć się tymi wiadomościami e-mail na czas, teraz musisz przekazywać wiadomości przychodzące innym osobom i pozwolić im sobie z tym poradzić tak szybko, jak to możliwe. Ten samouczek pokaże Ci kilka metod automatycznego przesyłania dalej wiadomości e-mail w programie Outlook.
- Automatyczne przesyłanie dalej wiadomości e-mail z tworzeniem reguły w Outlooku
- Automatyczne przesyłanie dalej wiadomości e-mail za pomocą Kutools for Outlook
- Szybko przesyłaj dalej wiele e-maili pojedynczo jednym kliknięciem
Automatyczne przesyłanie dalej wiadomości e-mail z tworzeniem reguły w Outlooku
1. Proszę kliknąć Strona główna > Zasady > Reguły i alerty menedżera. Zobacz zrzut ekranu:
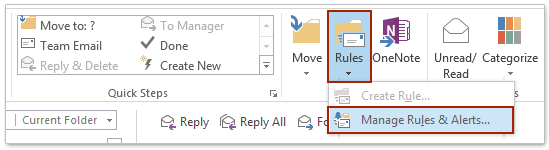
2, w Reguły i alerty dialog, pod Zasady dotyczące poczty elektronicznej Kliknij kartę Nowa zasada opcja.

3. Następnie Kreator reguł pojawi się okno dialogowe. Pod Zacznij od pustej reguły, Wybierz Zastosuj regułę do otrzymywanych wiadomości, A następnie kliknij Następna aby kontynuować.
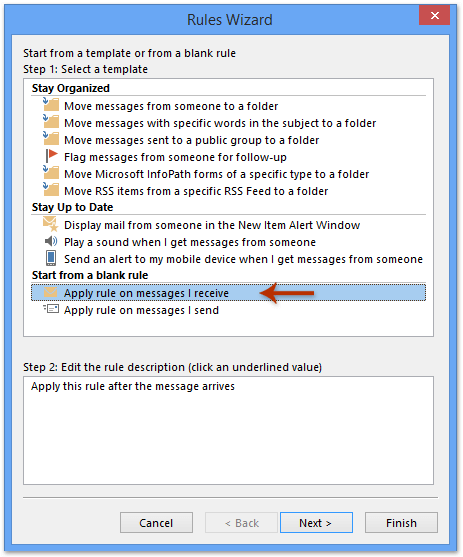
4. Wybranie dowolnego warunku umożliwia przekazanie określonej wiadomości e-mail spełniającej Twoje wymagania. Ale odznacz wszystkie warunki, reguła zostanie zastosowana do każdej otrzymanej wiadomości. Po usunięciu zaznaczenia wszystkich warunków kliknij Następna następnie pojawi się okno zachęty, kliknij Tak.
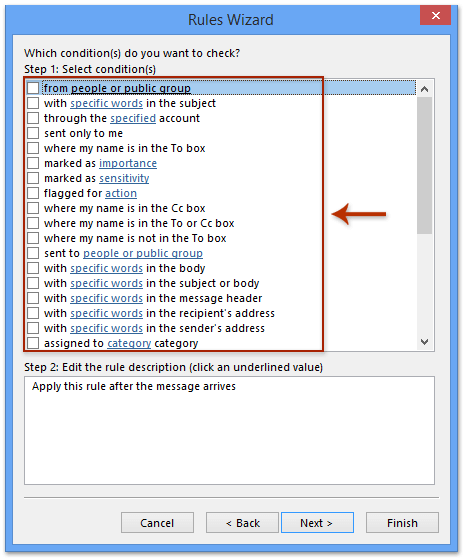
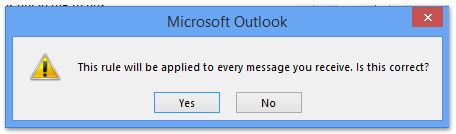
5. Teraz w nowym oknie dialogowym Kreatora reguł wybierz przekaż go osobom lub grupie publicznej opcja In krok 1 sekcję i kliknij ludzie lub grupa publiczna in Krok 2 Sekcja. Zobacz zrzut ekranu:
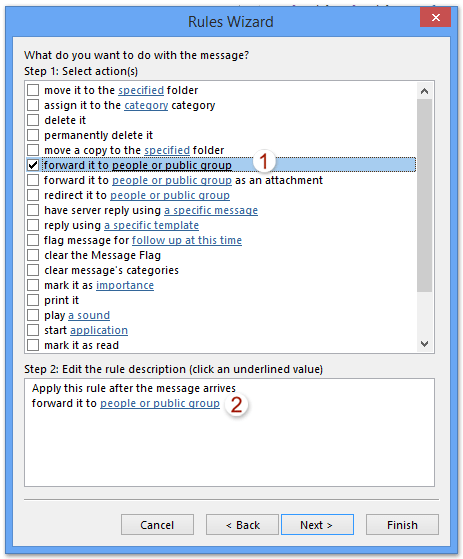
6. Podczas Adres reguły pojawi się okno dialogowe, kliknij żądany adres, a następnie kliknij Do (możesz też dwukrotnie kliknąć adres, aby go zaznaczyć). Lub możesz bezpośrednio wpisać adres e-mail w Do pole. Wreszcie kliknij OK.
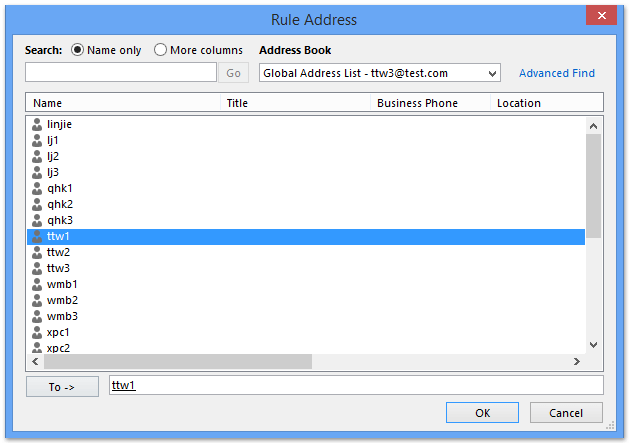
7. Teraz powraca do poprzedniego okna i możesz zobaczyć, że poprzednie osoby lub grupa publiczna zostały zastąpione przez podany adres e-mail. Kliknij Następna aby zobaczyć dalsze informacje.
8. Gdy pojawi się okno dialogowe wyjątków, wybierz dowolny wyjątek, który chcesz zastosować do tej reguły, a następnie kliknij przycisk Dalej. Wskazówka: Większość użytkowników pozostawia wyjątki niezaznaczone.
9. Teraz przejdziesz do ostatniego okna dialogowego Kreatora reguł, wpisz nazwę nowej reguły w Krok 1 zaznacz opcje w Krok 2 sekcję i kliknij przycisk koniec przycisk. Zobacz zrzut ekranu:
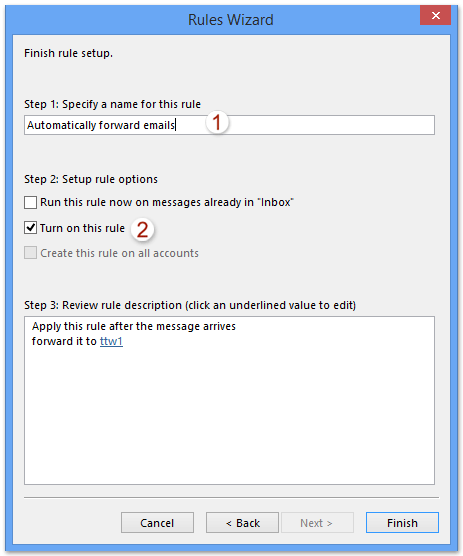
10. A teraz wrócisz do okna dialogowego Reguły i alerty, kliknij OK przycisk, aby go zamknąć.
Automatyczne przesyłanie dalej wiadomości e-mail za pomocą Kutools for Outlook
Powyższa metoda reguł ustawień jest skomplikowana i czasochłonna dla wielu użytkowników Outlooka. Tutaj z automatycznym Naprzód użyteczność Kutools dla programu Outlook, możesz łatwo automatycznie przekazywać wszystkie wiadomości e-mail podczas odbierania w programie Outlook.
Kutools dla programu Outlook: Najlepszy zestaw narzędzi Outlook z ponad 100 przydatnymi narzędziami. Wypróbuj ZA DARMO przez 60 dni, bez ograniczeń, bez zmartwień! Czytaj więcej... Rozpocznij bezpłatny okres próbny już teraz!
1. Włącz narzędzie, klikając Kutools > Naprzód > Menedżer reguł. Zobacz zrzut ekranu:

Note: Jeśli nie ma istniejącej reguły automatycznego przekazywania dalej, możesz przejść do Ustawienia automatycznego przekazywania okno dialogowe bezpośrednio, klikając Włącz automatyczne przekazywanie.
2. W wyskakującym okienku Ustawienia automatycznego przekazywania kliknij Nowości przycisk.
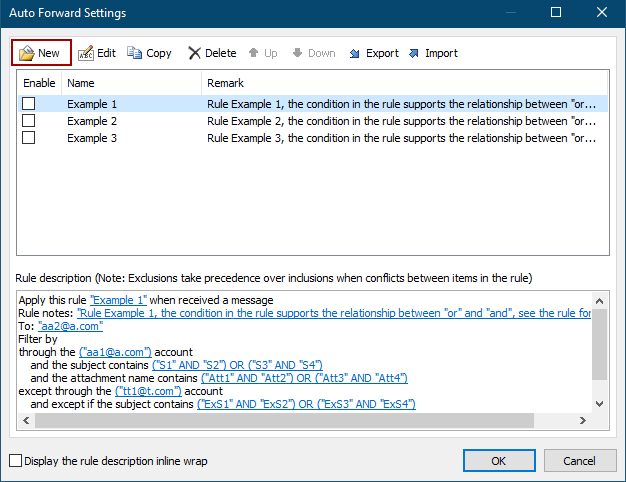
3. W Kreatorze reguł zaznacz określone warunki, które będą filtrować nadchodzące wiadomości e-mail, i kliknij wartość podkreślenia, aby określić warunki według potrzeb. W moim przypadku zaznaczam z określonymi słowami w treści opcję, a następnie kliknij podkreślony tekst konkretne słowa aby go edytować. Zobacz zrzut ekranu:
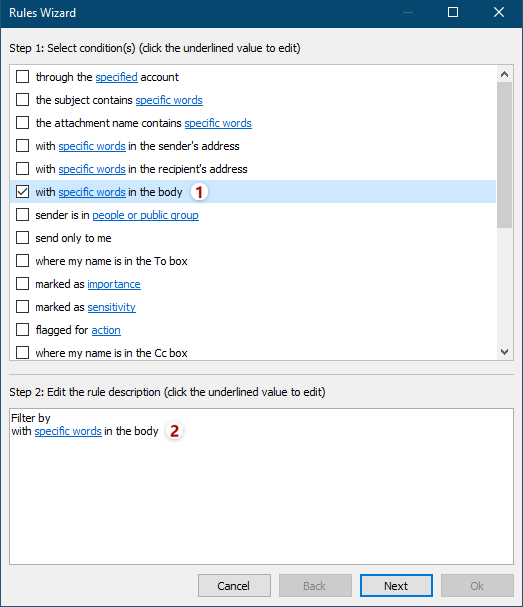
4. Teraz pojawia się okno dialogowe Tekst zawiera. Kliknij Nowości przycisk, aby dodać określone słowa według potrzeb.
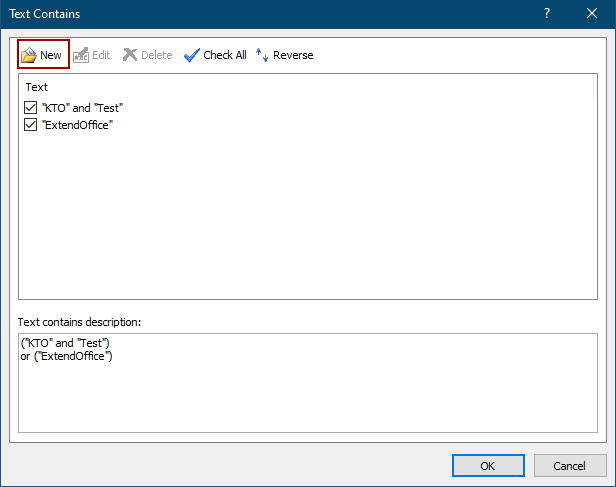
5. W oknie dialogowym Wyszukaj tekst wpisz określone słowo w Nowy tekst wyszukiwania kliknij przycisk Dodaj , a następnie kliknij przycisk OK przycisk.
Tips: Aby dodać wiele określonych słów, możesz wpisać jedno słowo w Nowy tekst wyszukiwania i kliknij przycisk Dodaj przycisk. Następnie powtórz tę operację, aby po kolei dodawać kolejne słowa. Po dodaniu wszystkich słów kliknij OK przycisk.
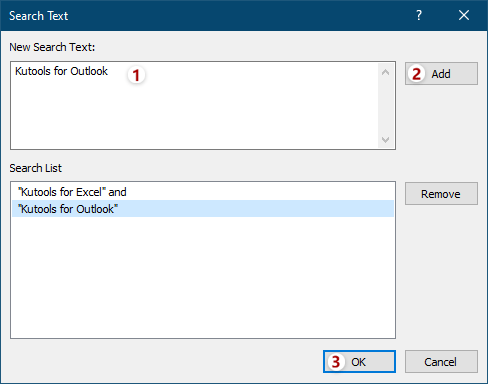
6. Powróci do okna dialogowego Tekst zawiera. W razie potrzeby możesz kliknąć Nowości , aby dodać inne potrzebne słowa, a następnie kliknij OK przycisk.
Tips: Jeśli dodasz jednocześnie wiele słów w powyższym oknie dialogowym Wyszukaj tekst, relacja między tymi słowami to „ROLNICZE"; jeśli dodasz wiele słów, klikając Nowości w oknie dialogowym Tekst zawiera kolejno, relacja między tymi słowami to „LUB”. Zobacz zrzut ekranu:
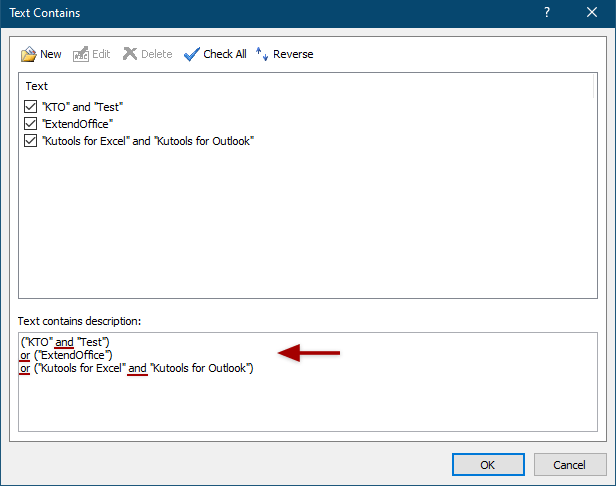
7. Teraz wraca do Kreatora reguł, określ inny warunek, jeśli potrzebujesz, i kliknij Następna przycisk.
8. W drugim Kreatorze reguł określ wyjątki lub nie zaznaczaj żadnych wyjątków, jeśli potrzebujesz, i kliknij przycisk Następna przycisk.
10. W ostatnim oknie dialogowym Kreatora reguł (1) wpisz nazwę nowej reguły przekazywania w Nazwa reguły pudełko; (2) dodaj uwagi do tej reguły przekierowania w Uwagi dotyczące reguł pudełko; (3) kliknij Odbiorca i określ adres e-mail, na który będziesz przekierowywać w otwartym oknie dialogowym; (4) W Ustaw opcje reguł , zaznacz potrzebne opcje uruchamiania i (5) kliknij OK przycisk.
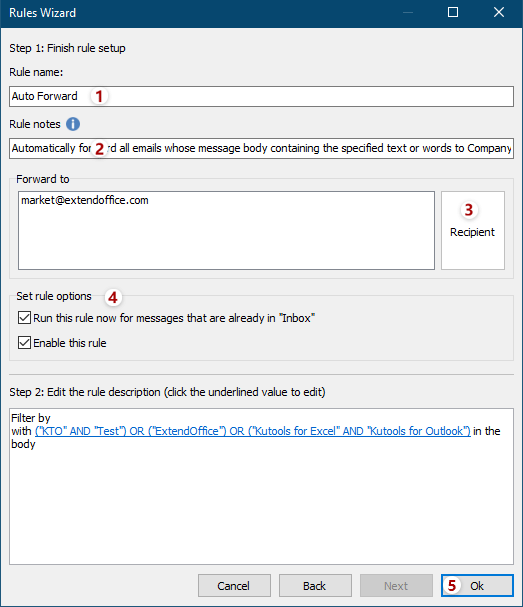
11. Kiedy wraca do Ustawienia automatycznego przekazywania w oknie dialogowym upewnij się, że utworzona przed chwilą reguła jest zaznaczona i OK przycisk, aby zakończyć ustawienia.
12. Teraz w głównym interfejsie Outlooka kliknij Kutools > Naprzód > Włącz automatyczne przekazywanie uruchomić regułę.

W wyskakującym oknie dialogowym ponownego potwierdzenia kliknij OK przycisk.
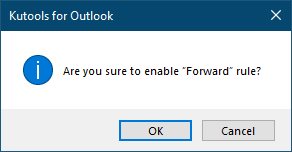
Note: Z Kutools dla programu Outlook'S Automatyczne przekazywanie dalej narzędzie, możesz nie tylko automatycznie przekazywać dalej wszystkie e-maile podczas odbierania, ale także automatycznie przesyłaj niektóre wiadomości e-mail według specjalnych kryteriów, takich jak Konto e-mail, przedmioti tak dalej w programie Outlook.
Automatyczne przesyłanie dalej wiadomości e-mail za pomocą Kutools dla programu Outlook Demo
Wskazówka: W tym wideo, Kutools została dodana przez Kutools dla programu Outlook. Jeśli potrzebujesz, kliknij tutaj mieć 60-dniowy bezpłatny okres próbny bez ograniczeń!
Jedno kliknięcie, aby przekazać wiele wybranych wiadomości e-mail indywidualnie w programie Outlook
Ogólnie rzecz biorąc, możemy ręcznie przekazywać wiele wiadomości e-mail pojedynczo ręcznie lub utworzyć regułę, aby przekazywać wiele wiadomości e-mail indywidualnie. Ale dzięki Kutools dla programu Outlook Naprzód (Wiele e-maili) funkcja, możemy przekazać wiele e-maili indywidualnie za pomocą jednego kliknięcia!

Najlepsze narzędzia biurowe
Kutools dla programu Outlook - Ponad 100 zaawansowanych funkcji, które usprawnią Twoje perspektywy
🤖 Asystent poczty AI: Natychmiastowe profesjonalne e-maile z magią AI — genialne odpowiedzi jednym kliknięciem, doskonały ton, biegła znajomość wielu języków. Zmień e-mailing bez wysiłku! ...
📧 Automatyzacja poczty e-mail: Poza biurem (dostępne dla POP i IMAP) / Zaplanuj wysyłanie wiadomości e-mail / Automatyczne CC/BCC według reguł podczas wysyłania wiadomości e-mail / Automatyczne przewijanie (Zasady zaawansowane) / Automatyczne dodawanie powitania / Automatycznie dziel wiadomości e-mail od wielu odbiorców na pojedyncze wiadomości ...
📨 Zarządzanie e-mail: Łatwe przywoływanie e-maili / Blokuj oszukańcze wiadomości e-mail według tematów i innych / Usuń zduplikowane wiadomości e-mail / Wiecej opcji / Konsoliduj foldery ...
📁 Załączniki Pro: Zapisz zbiorczo / Odłącz partię / Kompresuj wsadowo / Automatyczne zapisywanie / Automatyczne odłączanie / Automatyczna kompresja ...
🌟 Magia interfejsu: 😊Więcej ładnych i fajnych emotikonów / Zwiększ produktywność programu Outlook dzięki widokom na kartach / Zminimalizuj program Outlook zamiast go zamykać ...
>> Cuda jednym kliknięciem: Odpowiedz wszystkim, dodając przychodzące załączniki / E-maile chroniące przed phishingiem / 🕘Pokaż strefę czasową nadawcy ...
👩🏼🤝👩🏻 Kontakty i kalendarz: Grupowe dodawanie kontaktów z wybranych e-maili / Podziel grupę kontaktów na pojedyncze grupy / Usuń przypomnienia o urodzinach ...
O Cechy 100 Poczekaj na eksplorację! Kliknij tutaj, aby dowiedzieć się więcej.

