Jak dostosować przyciski głosowania w Outlooku?
Zwykle w wiadomościach e-mail są tylko trzy rodzaje przycisków do głosowania: Zatwierdzać; Odrzucać, Tak nie, Tak nie może. W większości przypadków w naszych wiadomościach e-mail wymagane są bardziej elastyczne przyciski do głosowania. Tutaj przedstawię sposób łatwego dostosowywania przycisków głosowania w wiadomościach e-mail w programie Microsoft Outlook.
- Dostosuj przyciski głosowania w Outlooku
- Dostosuj przyciski głosowania wielokrotnego wyboru za pomocą pól wyboru w programie Outlook
Dostosuj przyciski głosowania w Outlooku
Aby dodać niestandardowe przyciski głosowania do wiadomości e-mail w programie Microsoft Outlook, wykonaj następujące czynności:
1. Utwórz nową wiadomość e-mail, klikając Strona główna > nowy e-mail.
2. W nowym oknie wiadomości przejdź do Opcje kartę i kliknij przycisk Użyj przycisków głosowania > Zamówienia Indywidualne.

3. W wyświetlanym oknie dialogowym Właściwości (lub Opcje wiadomości w programie Outlook 2007), usuń oryginalne opcje głosowania z pliku Użyj przycisków głosowania a następnie wprowadź własne opcje głosowania. Zobacz zrzut ekranu poniżej:
Uwagi:
(1) Możesz dodać jak najwięcej opcji głosowania i pamiętaj, aby oddzielić każdą opcję głosowania średnikiem.
(2) Pozostaw pole wyboru przed Użyj przycisków głosowania sprawdzane przez cały czas.
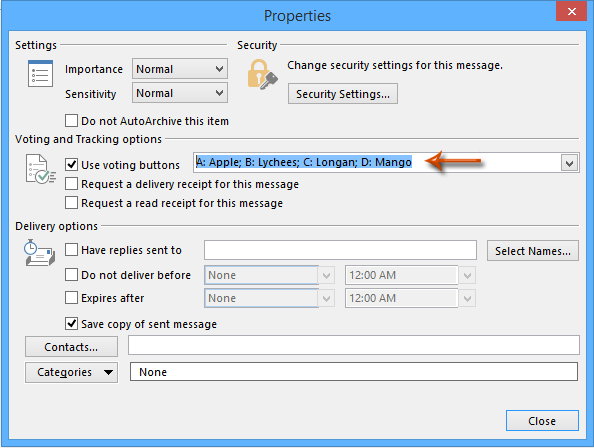
4, Kliknij Zamknij , aby zamknąć okno dialogowe Właściwości.
5. Zredaguj wiadomość e-mail, a następnie kliknij Wyślij przycisk.
Gdy odbiorcy otrzymają wiadomość e-mail z niestandardowymi przyciskami do głosowania, mogą kliknąć tekst Kliknij tutaj, aby zagłosować. w nagłówku wiadomości, a następnie określ opcję głosowania z listy rozwijanej. Zobacz zrzut ekranu poniżej:

Jeśli otrzymasz odpowiedzi głosujących odbiorców, możesz szybko przejrzeć odpowiedzi głosujących w nagłówkach wiadomości.
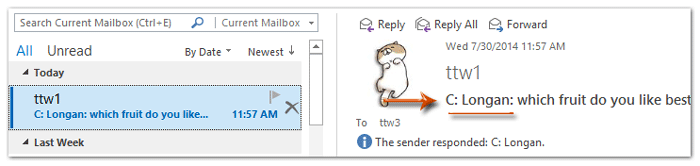
Note: Dostosowany przycisk głosowania jest stosowany tylko do bieżącej wiadomości. Podczas tworzenia nowej wiadomości przycisk głosowania, który dostosowałeś, znika, więc jeśli chcesz, musisz dostosować nowy przycisk głosowania dla wiadomości.
Dostosuj przyciski głosowania wielokrotnego wyboru za pomocą pól wyboru w programie Outlook
Jak wiesz, przyciski do głosowania są jednokrotnego wyboru i są wyświetlane w nagłówku wiadomości z powyższą metodą. Jednak czasami możesz po prostu dodać przyciski głosowania w treści wiadomości. Tutaj ta metoda wprowadzi Kutools dla programu Outlook Automatyczny tekst funkcja wstawiania pól wyboru w treści wiadomości jako przycisków głosowania.
Kutools dla programu Outlook: Doładuj program Outlook za pomocą ponad 100 niezbędnych narzędzi. Przetestuj go ZA DARMO przez 60 dni, bez żadnych zobowiązań! Czytaj więcej... Pobierz teraz!
1. W widoku Poczta kliknij Strona główna > nowy e-mail aby utworzyć nową wiadomość e-mail.
2. W otwartym oknie wiadomości kliknij Kutools > Chleb aktywować Automatyczny tekst okienko, otwórz plik CheckBox kategorię, a następnie kliknij dwukrotnie Pole wyboru 1 aby wstawić go do treści wiadomości. Zobacz zrzut ekranu:
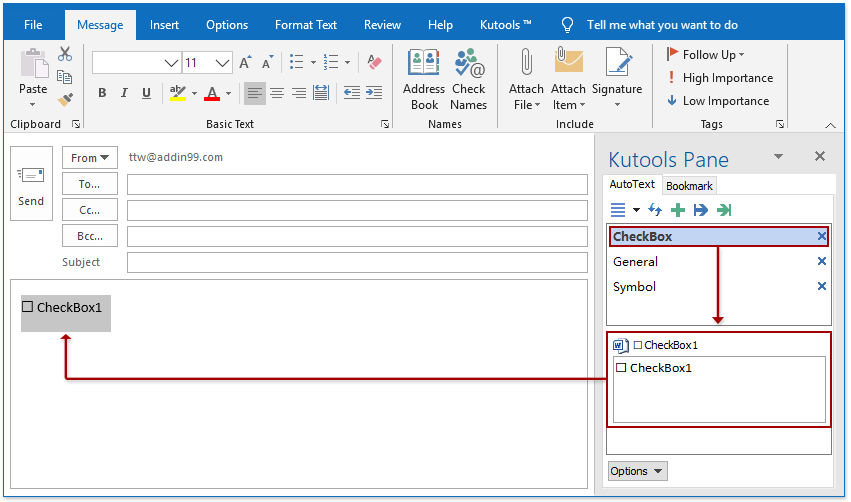
3. Powtórz powyższy krok 2, aby dodać więcej pól wyboru, a następnie zmień nazwy pól wyboru na opcje głosowania, jak pokazano poniżej.

4. Zredaguj wiadomość e-mail, a następnie kliknij Wyślij przycisk.
Note: Gdy odbiorcy otrzymają tę wiadomość e-mail z przyciskami wielokrotnego wyboru w programie Outlook, muszą to zrobić (1) kliknij Strona główna > Odpowiedz, (2) zaznacz kilka przycisków do głosowania według potrzeb, a następnie (3) wyślij e-mail z odpowiedzią.
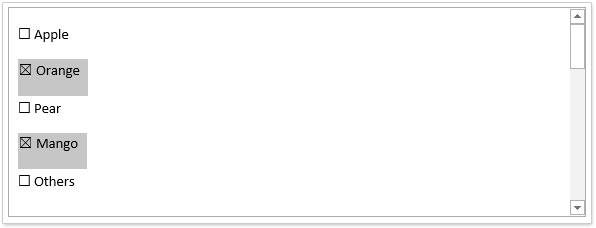
Nawiasem mówiąc, jeśli odbiorcy czytają tę wiadomość e-mail za pomocą innego narzędzia pocztowego, takiego jak czytanie wiadomości e-mail za pomocą przeglądarek internetowych lub smartfonów, pól wyboru nie można klikać.
Demo: dostosuj przyciski głosowania wielokrotnego wyboru za pomocą pól wyboru w programie Outlook
Wskazówka: W tym wideo, Kutools została dodana przez Kutools dla programu Outlook. Jeśli potrzebujesz, kliknij tutaj mieć 60-dniowy bezpłatny okres próbny bez ograniczeń!
Podobne artykuły:
Najlepsze narzędzia biurowe
Kutools dla programu Outlook - Ponad 100 zaawansowanych funkcji, które usprawnią Twoje perspektywy
🤖 Asystent poczty AI: Natychmiastowe profesjonalne e-maile z magią AI — genialne odpowiedzi jednym kliknięciem, doskonały ton, biegła znajomość wielu języków. Zmień e-mailing bez wysiłku! ...
📧 Automatyzacja poczty e-mail: Poza biurem (dostępne dla POP i IMAP) / Zaplanuj wysyłanie wiadomości e-mail / Automatyczne CC/BCC według reguł podczas wysyłania wiadomości e-mail / Automatyczne przewijanie (Zasady zaawansowane) / Automatyczne dodawanie powitania / Automatycznie dziel wiadomości e-mail od wielu odbiorców na pojedyncze wiadomości ...
📨 Zarządzanie e-mail: Łatwe przywoływanie e-maili / Blokuj oszukańcze wiadomości e-mail według tematów i innych / Usuń zduplikowane wiadomości e-mail / Wiecej opcji / Konsoliduj foldery ...
📁 Załączniki Pro: Zapisz zbiorczo / Odłącz partię / Kompresuj wsadowo / Automatyczne zapisywanie / Automatyczne odłączanie / Automatyczna kompresja ...
🌟 Magia interfejsu: 😊Więcej ładnych i fajnych emotikonów / Zwiększ produktywność programu Outlook dzięki widokom na kartach / Zminimalizuj program Outlook zamiast go zamykać ...
>> Cuda jednym kliknięciem: Odpowiedz wszystkim, dodając przychodzące załączniki / E-maile chroniące przed phishingiem / 🕘Pokaż strefę czasową nadawcy ...
👩🏼🤝👩🏻 Kontakty i kalendarz: Grupowe dodawanie kontaktów z wybranych e-maili / Podziel grupę kontaktów na pojedyncze grupy / Usuń przypomnienia o urodzinach ...
O Cechy 100 Poczekaj na eksplorację! Kliknij tutaj, aby dowiedzieć się więcej.

