Jak przesłać wiadomość e-mail z oryginalnym nadawcą i odbiorcami w Outlooku?
Ogólnie rzecz biorąc, podczas przekazywania wiadomości e-mail w programie Outlook nadawca i adresaci wiadomości e-mail zostaną automatycznie usunięci z wiadomości e-mail przekazującej. Czasami jednak wystarczy przesłać wiadomość e-mail z pierwotnym nadawcą i odbiorcami, jak możesz to zrobić? Ten artykuł poprowadzi Cię do utworzenia reguły przekazywania wiadomości e-mail z oryginalnym nadawcą i odbiorcami w programie Outlook.
Przekaż dalej e-mail z pierwotnym nadawcą i odbiorcami z regułą
Przekaż dalej e-mail z pierwotnym nadawcą i odbiorcami z regułą
Ta metoda poprowadzi Cię do utworzenia reguły na koncie Exchange, aby automatycznie przekazywać wszystkie wiadomości e-mail spełniające określone kryteria z pierwotnymi nadawcami i odbiorcami tych wiadomości e-mail w programie Outlook. Wykonaj następujące czynności:
1, w Poczta zobacz, kliknij Strona główna > Zasady > Zarządzaj regułami i alertami. Zobacz zrzut ekranu:

2. W otwartym oknie dialogowym Reguły i alerty kliknij Nowa zasada Przycisk na Zasady dotyczące poczty elektronicznej patka. Zobacz zrzut ekranu:

3. Teraz pojawia się Kreator reguł. Proszę wybrać Zastosuj regułę do otrzymywanych wiadomości opcję i kliknij przycisk Następna przycisk. Zobacz zrzut ekranu:

4. W Kreatorze reguł (jakie warunki chcesz sprawdzić?) Określ kryteria, na podstawie których będziesz automatycznie przekazywać wiadomości e-mail, i kliknij przycisk OK przycisk. Zobacz zrzut ekranu:

5. W Kreatorze reguł (co chcesz zrobić z wiadomością?), Sprawdź plik Przekieruj go do osób lub grupy publicznej opcja w Krok 1 , a następnie kliknij połączony tekst ludzie lub grupa publiczna Krok 2 Sekcja. Zobacz zrzut ekranu:

6. W wyskakującym oknie dialogowym Adres reguły wstaw adres e-mail określonego odbiorcy do pliku Do i kliknij przycisk OK przycisk. Zobacz zrzut ekranu:

7, Kliknij Następna w Kreatorze reguł (co chcesz zrobić z komunikatem?), a następnie kliknij przycisk Następna bezpośrednio w Kreatorze reguł (czy są jakieś wyjątki).
8. Teraz przejdziesz do Kreatora reguł (Zakończ krok reguły), wpisz nazwę nowej reguły w Krok 1 zaznacz potrzebne opcje w pliku Krok 2 sekcję i kliknij przycisk koniec przycisk. Zobacz zrzut ekranu:
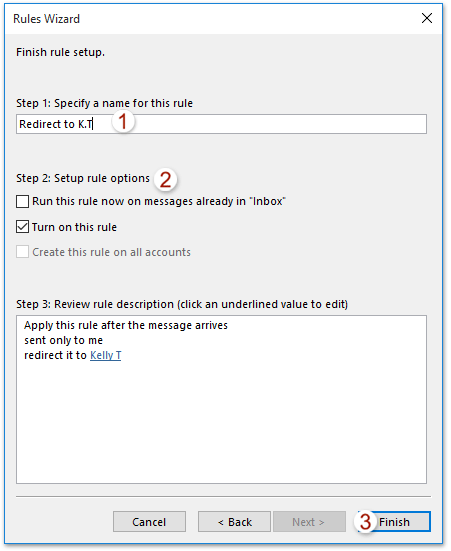
9, Kliknij OK w oknie dialogowym Reguły i alerty.
Odtąd wszystkie wiadomości e-mail spełniające określone kryteria będą automatycznie przekazywane wraz z ich pierwotnymi nadawcami i odbiorcami.
Note: W ten sposób działa tylko z kontem Exchange w Outlooku.
Powiązane artykuły
Nie przesyłaj dalej e-maili jako załączników w Outlooku
Przekaż dalej bez informacji nagłówka w treści wiadomości w programie Outlook
Prześlij dalej wiadomość e-mail bez oryginalnych załączników w programie Outlook
Najlepsze narzędzia biurowe
Kutools dla programu Outlook - Ponad 100 zaawansowanych funkcji, które usprawnią Twoje perspektywy
🤖 Asystent poczty AI: Natychmiastowe profesjonalne e-maile z magią AI — genialne odpowiedzi jednym kliknięciem, doskonały ton, biegła znajomość wielu języków. Zmień e-mailing bez wysiłku! ...
📧 Automatyzacja poczty e-mail: Poza biurem (dostępne dla POP i IMAP) / Zaplanuj wysyłanie wiadomości e-mail / Automatyczne CC/BCC według reguł podczas wysyłania wiadomości e-mail / Automatyczne przewijanie (Zasady zaawansowane) / Automatyczne dodawanie powitania / Automatycznie dziel wiadomości e-mail od wielu odbiorców na pojedyncze wiadomości ...
📨 Zarządzanie e-mail: Łatwe przywoływanie e-maili / Blokuj oszukańcze wiadomości e-mail według tematów i innych / Usuń zduplikowane wiadomości e-mail / Wiecej opcji / Konsoliduj foldery ...
📁 Załączniki Pro: Zapisz zbiorczo / Odłącz partię / Kompresuj wsadowo / Automatyczne zapisywanie / Automatyczne odłączanie / Automatyczna kompresja ...
🌟 Magia interfejsu: 😊Więcej ładnych i fajnych emotikonów / Zwiększ produktywność programu Outlook dzięki widokom na kartach / Zminimalizuj program Outlook zamiast go zamykać ...
>> Cuda jednym kliknięciem: Odpowiedz wszystkim, dodając przychodzące załączniki / E-maile chroniące przed phishingiem / 🕘Pokaż strefę czasową nadawcy ...
👩🏼🤝👩🏻 Kontakty i kalendarz: Grupowe dodawanie kontaktów z wybranych e-maili / Podziel grupę kontaktów na pojedyncze grupy / Usuń przypomnienia o urodzinach ...
O Cechy 100 Poczekaj na eksplorację! Kliknij tutaj, aby dowiedzieć się więcej.

