Jak ustawić nieobecność (automatyczna odpowiedź) w programie Outlook?
Czasami jesteś poza biurem i nie możesz na czas zająć się e-mailami. W takim przypadku możesz chcieć poinformować innych, dlaczego nie odpowiadasz na ich e-maile, mimo że je otrzymałeś. Możesz ustawić nieobecność (regułę automatycznej odpowiedzi) w Outlooku, stosując poniższe obejścia:
- Zestaw poza biurem (automatyczna odpowiedź) z Asystentem poza biurem z kontem Exchange (Kroki 4)
- Zestaw poza biurem (automatyczna odpowiedź) z funkcją Zarządzaj regułami i alertami (Kroki 11)
- Zestaw poza biurem (automatyczna odpowiedź) z Kutools dla programu Outlook (Kroki 2)
Zestaw poza biurem (automatyczna odpowiedź) z Asystentem poza biurem z kontem Exchange
Jeśli używasz Konto Exchange, możesz automatycznie odpowiadać na określoną wiadomość na otrzymane wiadomości e-mail, ustawiając opcję Asystent Out of Office podczas Twojej nieobecności. Wykonaj następujące czynności:
1. W widoku Poczta wybierz konto wymiany w okienku nawigacji i kliknij filet > Informacia > Automatyczne odpowiedzi.
Note: Jeśli Twój Outlook nie połączył się z serwerem Exchange, nie możesz znaleźć Automatyczne odpowiedzi opcja.
2, w Automatyczne odpowiedzi Okno dialogowe, (1) wybierz Wysyłaj automatyczne odpowiedzi opcja; (2) Sprawdź Wysyłaj tylko w tym przedziale czasowym opcję i określ Czas zacząć i Czas zakończenia tak jak potrzebujesz; (3) wpisz odpowiedź w polu poniżej. Zobacz zrzut ekranu:
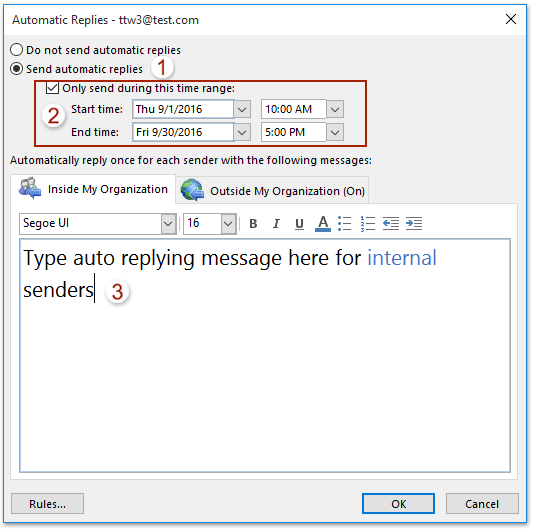
3. Jeśli chcesz włączyć automatyczną odpowiedź również dla nadawców zewnętrznych, proszę (1) kliknij Poza moją organizacją (Na) patka; (2) Sprawdź Odpowiadaj automatycznie osobom spoza mojej organizacji opcja; (3) wpisz wiadomość z automatyczną odpowiedzią w poniższym polu. Zobacz zrzut ekranu:
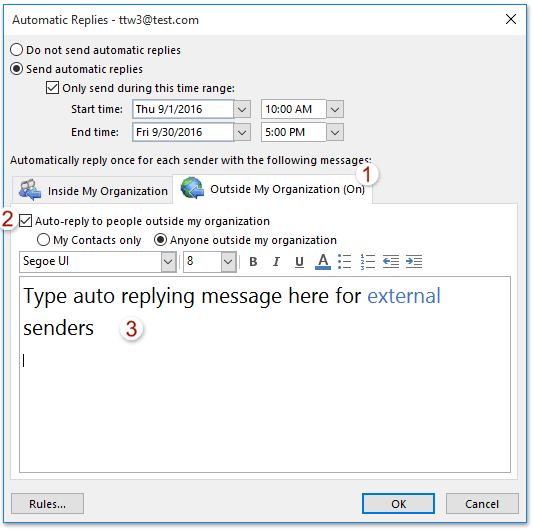
4. Kliknij OK aby aktywować komunikat poza biurem.
Zestaw poza biurem (automatyczna odpowiedź) z funkcją Zarządzaj regułami i alertami
Jeśli Twój program Outlook nie jest połączony z serwerem Exchange, powyższa metoda nie zadziała. W tej sytuacji funkcja Zarządzaj regułami i alertami programu Outlook może pomóc w ustawieniu automatycznej odpowiedzi poza biurem w następujący sposób:
1. Kliknij Strona główna > Nowy e-mail aby utworzyć nową wiadomość, wpisz temat i wiadomość według potrzeb. Zobacz zrzut ekranu:
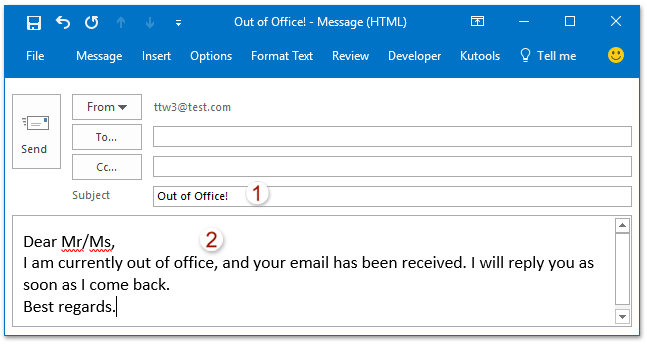
2. Kliknięcie filet > Zapisz jako w nowym oknie wiadomości.
3. Teraz w oknie dialogowym Zapisz jako wybierz Szablon Outlooka (* .oft) z Zapisz jako typ rozwijaną listę i kliknij Zapisz przycisk. Zobacz zrzut ekranu:
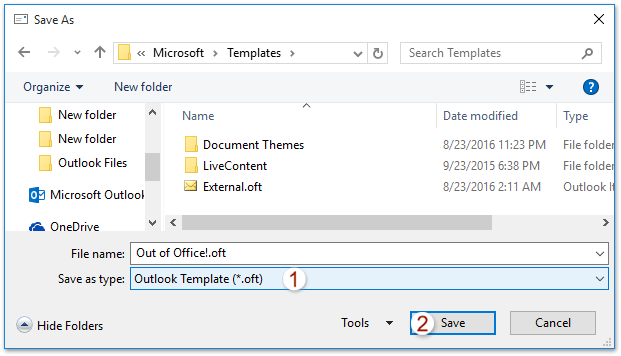
Note: Po określeniu Zapisz jako typ as Szablon Outlooka (* .oft), wiadomość e-mail zostanie automatycznie zapisana w domyślnym folderze szablonów. I nie trzeba już wybierać folderu zapisywania.
4. Śmiało, aby kliknąć Strona główna > Zasady > Zarządzaj regułami i alertamizobacz zrzut ekranu:
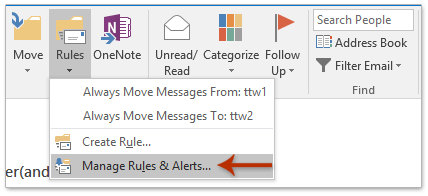
5, w Reguły i alerty Okno dialogowe, (1) kliknij Zasady dotyczące poczty elektronicznej patka; (2) wybierz konto e-mail, z którego chcesz zastosować ustawienie Poza biurem Zastosuj zmiany do tego upuszczenia folderu lista w dół; (3), a następnie kliknij Nowa zasada. Zobacz zrzut ekranu:
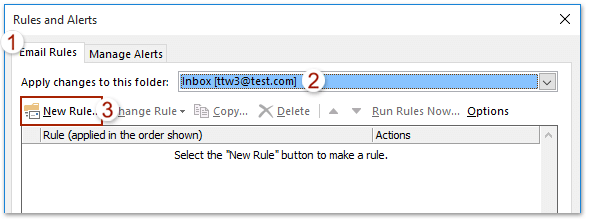
6, w Kreator reguł kliknij Zastosuj regułę do otrzymanej wiadomości z Zacznij od pustej reguły sekcję i kliknij przycisk Następna przycisk.
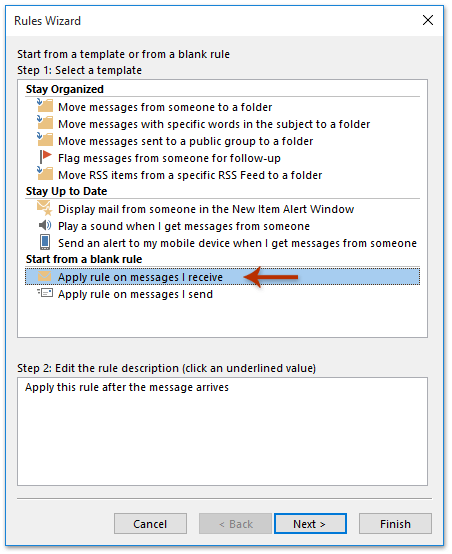
7, w Kreator reguł (które warunki chcesz sprawdzić), sprawdź wysłane tylko do mnie opcję i kliknij przycisk Następna przycisk. Zobacz zrzut ekranu:

8. Teraz w Kreator reguł (co chcesz zrobić z tą wiadomością?), wykonaj poniższy zrzut ekranu: (1) Sprawdź odpisz, używając konkretnego szablonu opcja; (2) Kliknij połączony tekst określony szablon; (3) Teraz w wyskakującym okienku Wybierz szablon odpowiedzi w oknie dialogowym wybierz opcję Szablony użytkownika w systemie plików od Zaglądać rozwijanej listy, kliknij, aby wybrać utworzony przed chwilą szablon wiadomości, i kliknij Otwarte przycisk; (4) Teraz wracasz do Kreator reguł, kliknij Następna przycisk.
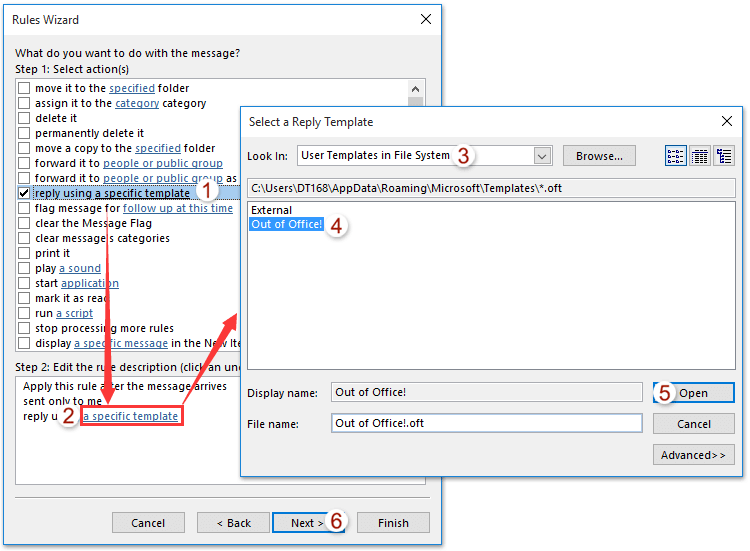
9. Kliknij dwukrotnie przycisk Dalej, aby przejść do pliku Kreator reguł (Zakończ konfigurację reguły), proszę (1) wpisz nazwę nowej reguły w Krok 1 pudełko; (2) sprawdź potrzebne opcje w Krok 2 Sekcja; (3) i kliknij koniec przycisk.
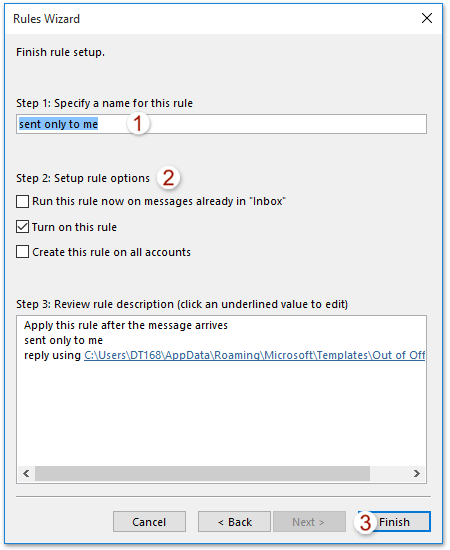
10. Zamknij okno dialogowe Reguły i alerty.
Idąc dalej, gdy nowe wiadomości e-mail będą przychodzić do programu Outlook, będą automatycznie odpowiadać na nie za pomocą określonego szablonu wiadomości od razu.
Zestaw poza biurem (automatyczna odpowiedź) z Kutools dla programu Outlook
Powyższa metoda jest nieco kłopotliwa i żmudna, aby ustawić je krok po kroku. Ale tutaj przedstawię Ci łatwy i wygodny sposób szybkiego i wygodnego opuszczania biura w programie Outlook.
Kutools dla programu Outlook: Najlepszy zestaw narzędzi Outlook z ponad 100 przydatnymi narzędziami. Wypróbuj ZA DARMO przez 60 dni, bez ograniczeń, bez zmartwień! Czytaj więcej... Rozpocznij bezpłatny okres próbny już teraz!
1. Kliknij Kutools > Odpowiedz > Włącz automatyczną odpowiedź aby aktywować to narzędzie.

2. Wejdź do Menedżer automatycznych odpowiedzi klikając przycisk Kutools > Odpowiedz > Menedżer automatycznych odpowiedzi, Sprawdź Nazwa konta chcesz zastosować tę funkcję i kliknij plik OK przycisk. W razie potrzeby możesz również edytować temat i tekst automatycznej odpowiedzi. Zobacz zrzuty ekranu:

A teraz ustawienie automatycznej odpowiedzi zostało pomyślnie skonfigurowane.
Wskazówka: Po zamknięciu aplikacji Outlook plik Automatyczna odpowiedź funkcja przestanie działać.
Demo: Zestaw poza biurem (automatyczna odpowiedź) z Kutools dla programu Outlook
Wskazówka: W tym wideo, Kutools została dodana przez Kutools dla programu Outlook. Jeśli potrzebujesz, kliknij tutaj mieć 60-dniowy bezpłatny okres próbny bez ograniczeń!
Najlepsze narzędzia biurowe
Kutools dla programu Outlook - Ponad 100 zaawansowanych funkcji, które usprawnią Twoje perspektywy
🤖 Asystent poczty AI: Natychmiastowe profesjonalne e-maile z magią AI — genialne odpowiedzi jednym kliknięciem, doskonały ton, biegła znajomość wielu języków. Zmień e-mailing bez wysiłku! ...
📧 Automatyzacja poczty e-mail: Poza biurem (dostępne dla POP i IMAP) / Zaplanuj wysyłanie wiadomości e-mail / Automatyczne CC/BCC według reguł podczas wysyłania wiadomości e-mail / Automatyczne przewijanie (Zasady zaawansowane) / Automatyczne dodawanie powitania / Automatycznie dziel wiadomości e-mail od wielu odbiorców na pojedyncze wiadomości ...
📨 Zarządzanie e-mail: Łatwe przywoływanie e-maili / Blokuj oszukańcze wiadomości e-mail według tematów i innych / Usuń zduplikowane wiadomości e-mail / Wiecej opcji / Konsoliduj foldery ...
📁 Załączniki Pro: Zapisz zbiorczo / Odłącz partię / Kompresuj wsadowo / Automatyczne zapisywanie / Automatyczne odłączanie / Automatyczna kompresja ...
🌟 Magia interfejsu: 😊Więcej ładnych i fajnych emotikonów / Zwiększ produktywność programu Outlook dzięki widokom na kartach / Zminimalizuj program Outlook zamiast go zamykać ...
>> Cuda jednym kliknięciem: Odpowiedz wszystkim, dodając przychodzące załączniki / E-maile chroniące przed phishingiem / 🕘Pokaż strefę czasową nadawcy ...
👩🏼🤝👩🏻 Kontakty i kalendarz: Grupowe dodawanie kontaktów z wybranych e-maili / Podziel grupę kontaktów na pojedyncze grupy / Usuń przypomnienia o urodzinach ...
O Cechy 100 Poczekaj na eksplorację! Kliknij tutaj, aby dowiedzieć się więcej.

