Jak wykonać kopię zapasową i przywrócić podpisy w programie Outlook?
Jeśli chcesz przenieść informacje programu Outlook ze starego komputera na nowy, możesz wyeksportować wszystkie wiadomości e-mail, kalendarze, kontakty, zadania i notatki jako Plik PST w programie Outlook i przenieś plik PST na nowy komputer. Ale znajdziesz podpisów brakuje, ponieważ podpisy nie są zawarte w pliku PST. A co jeśli chcesz używać podpisów w Outlooku na nowym komputerze? W tym samouczku pokażemy Ci metodę tworzenie kopii zapasowych i przywracanie podpisów w Outlooku na nowym komputerze.
Uwaga: tutaj trwa Microsoft Outlook 365 na przykład kroki i opisy mogą różnić się w innych wersjach programu Outlook.
Twórz kopie zapasowe i przywracaj podpisy za pomocą Eksploratora plików
1. W twoim stary komputer, skopiuj i wklej następującą ścieżkę w pasku adresu w badacz:
C:\Users\%username%\AppData\Roaming\Microsoft\Signatures
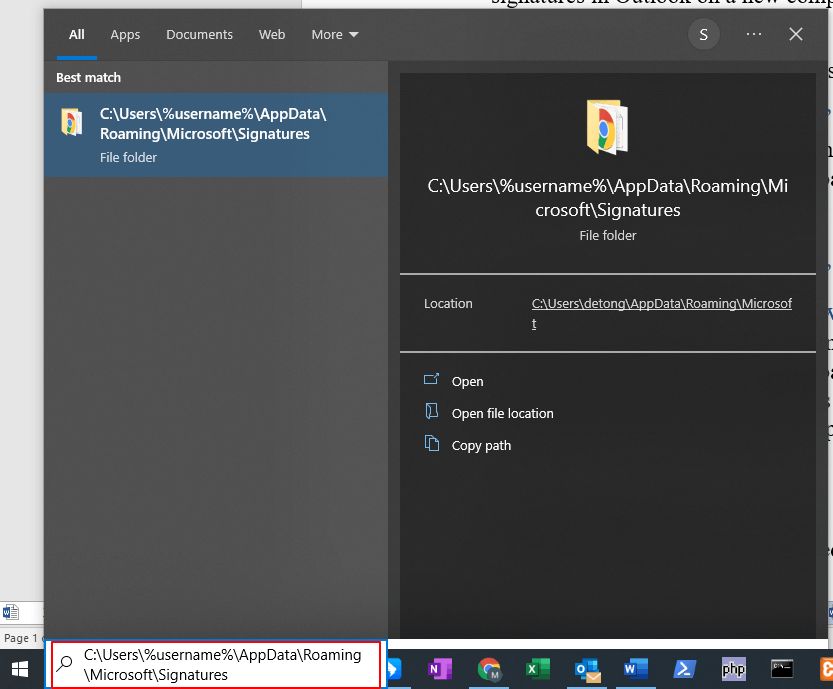
2. Kliknij Otwarte , aby otworzyć folder z podpisami.
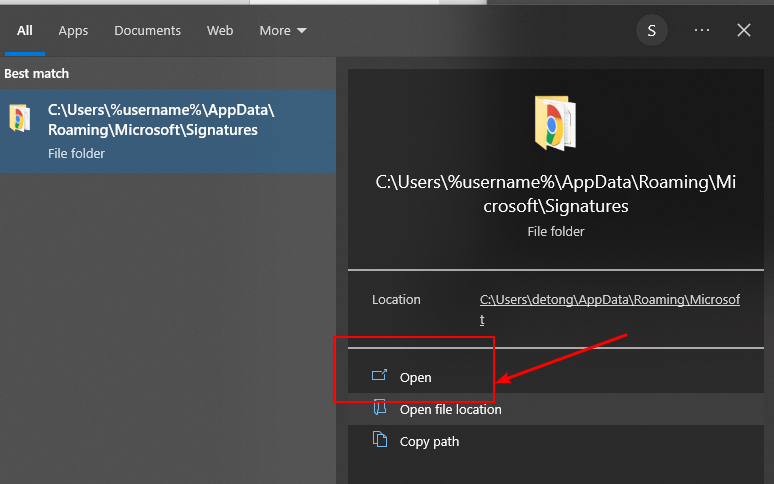
3. Po otwarciu folderu Podpisy możesz zobaczyć wszystkie pliki.
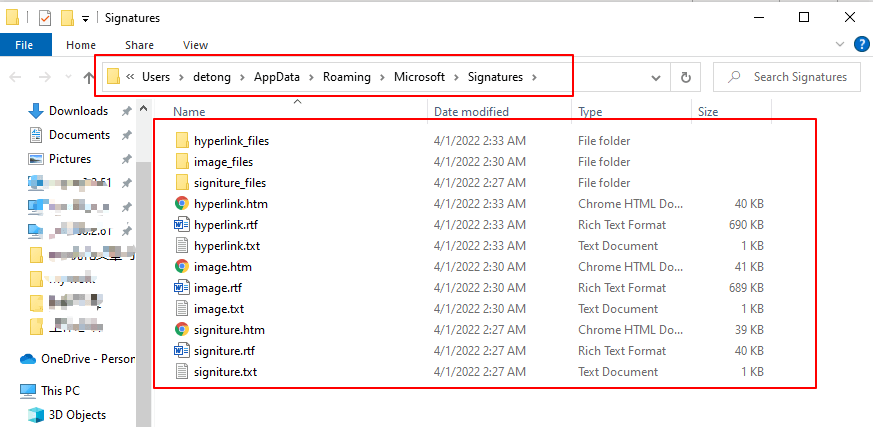
4. W twoim nowa komputer, skopiuj i wklej następującą ścieżkę w pasku adresu w Eksploratorze:
C:\Users\%username%\AppData\Roaming\Microsoft\Signatures
I kliknij Otwarte przycisk, aby otworzyć folder.
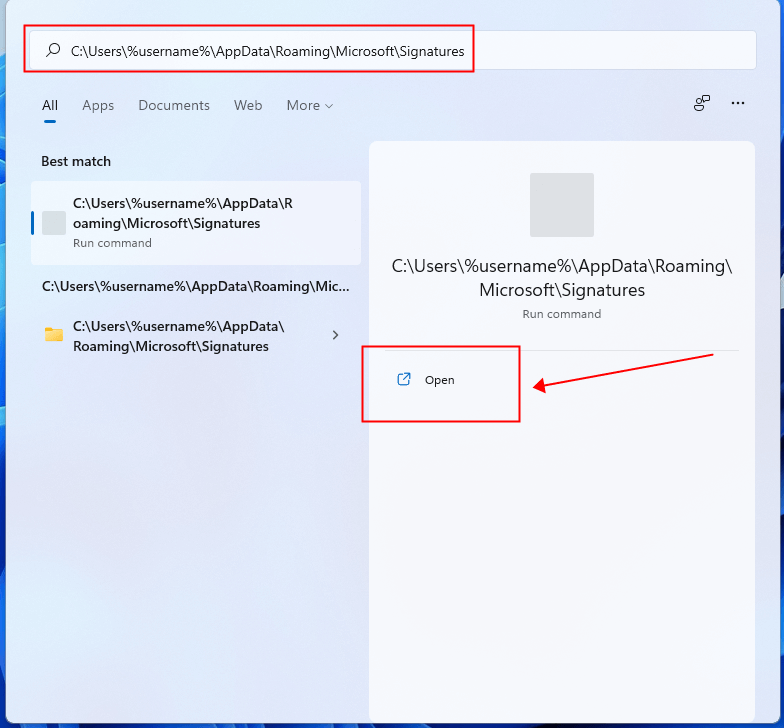
5. Zauważysz, że folder podpisów na nowym komputerze jest pusty.

6. Teraz kopia pliki Signature na starym komputerze i makaron je w folderze Signatures na nowym komputerze.
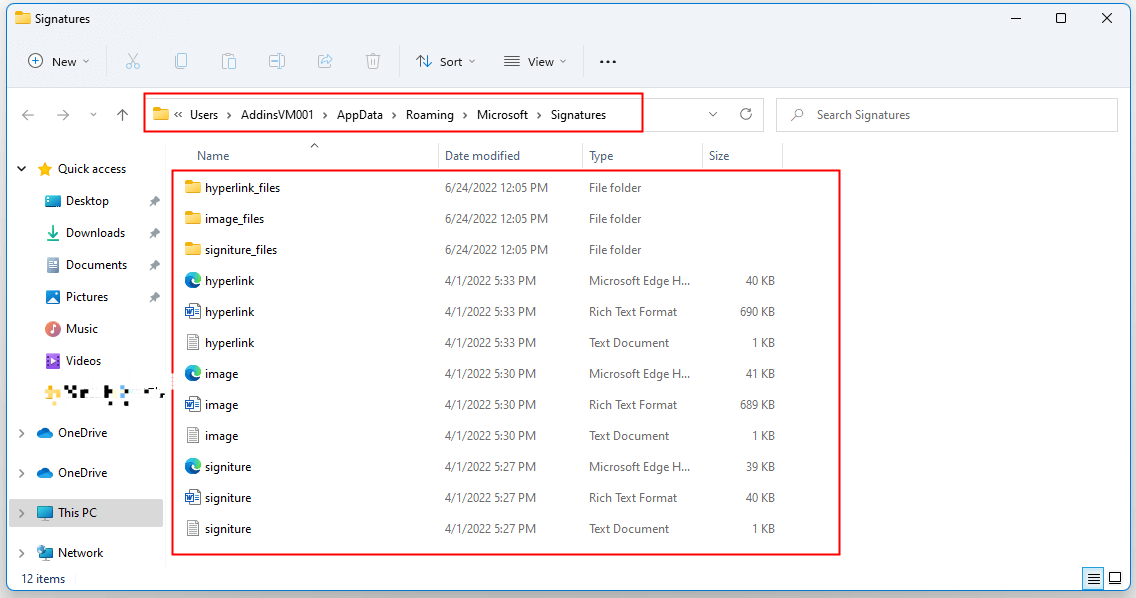
W nowym komputerze włącz Outlooka, teraz możesz użyć podpisów jak wcześniej.
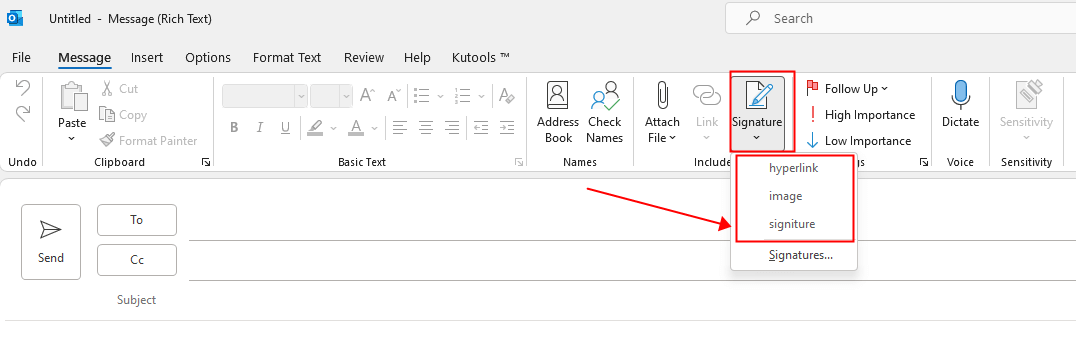
Twórz kopie zapasowe i przywracaj podpisy z poziomu programu Outlook
1. w stary komputer, włącz Outlooka, Kliknij filet > Opcje.
2. Opcje programu Outlook wyskakuje okno dialogowe. Kliknij Poczta w lewym okienku.
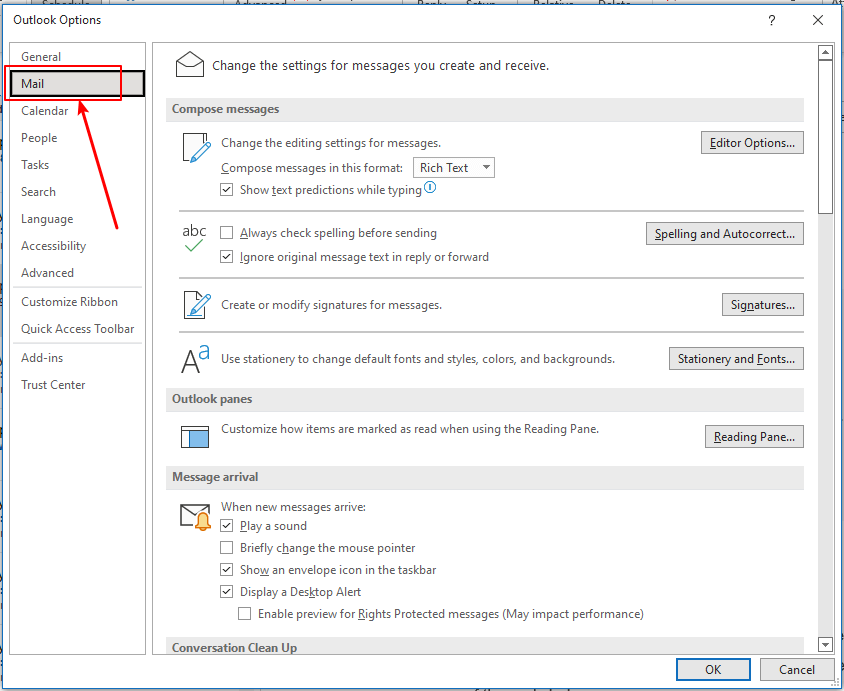
3. wciśnij Ctrl klawisz, a następnie kliknij przycisk podpis przycisk pod Skomponuj wiadomości
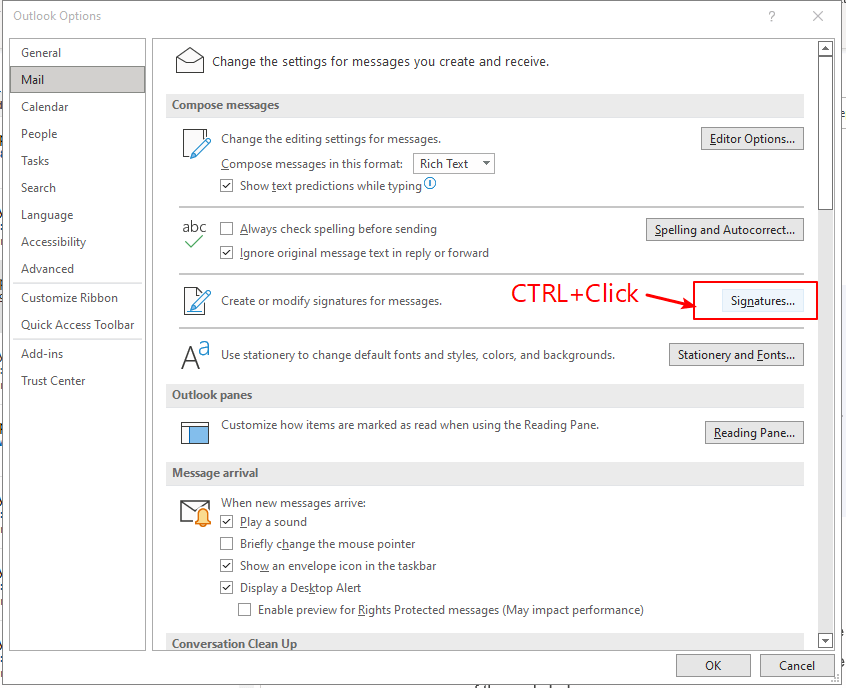
4. Możesz zobaczyć wszystkie pliki Signatures w folderze Signatures na starym komputerze.
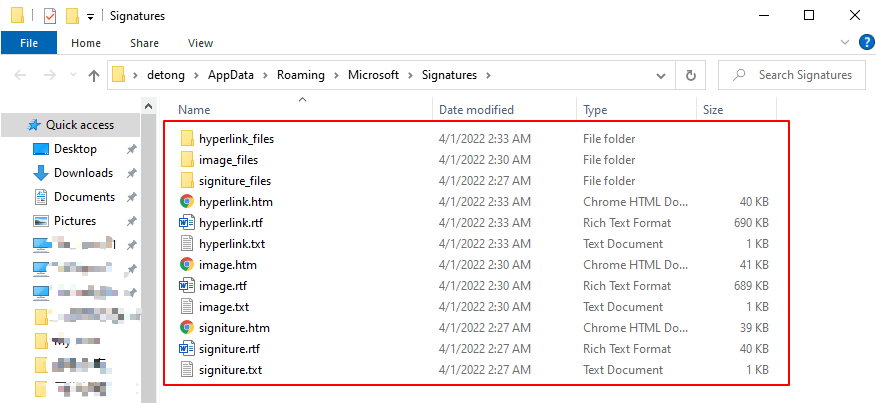
5. Powtórz powyższe kroki na nowym komputerze. Znajdziesz folder Signatures pusty.

6. Skopiuj pliki podpisów na starym komputerze i makaron je w nowym komputerze.
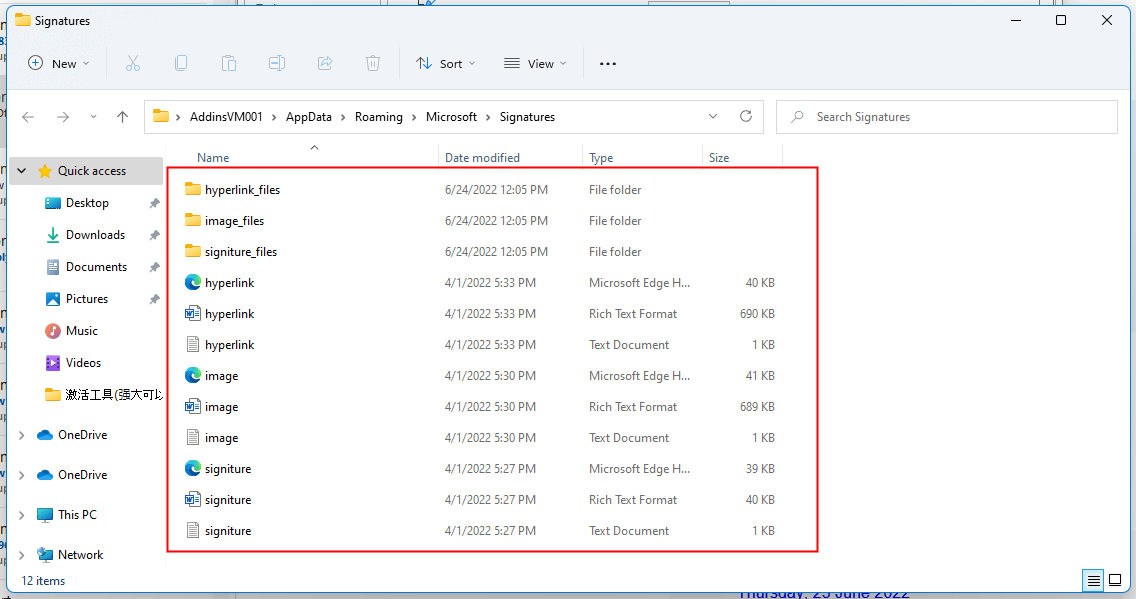
A później podpisów w starym komputerze też są dostępne w nowym komputerze.
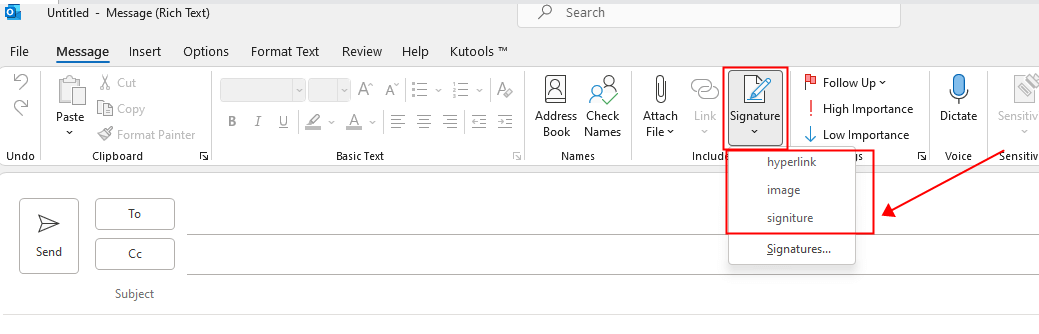
Uwaga: Każdy podpis utworzony w programie Outlook istnieje w trzech różnych formatach: zwykły tekst (.txt), HTML (.htm) i tekst sformatowany (.rtf). Pamiętaj, aby wybrać wszystkie te trzy formaty dla każdego podpisu.
Powiązane artykuły
Jak importować i eksportować podpisy w programie Microsoft Outlook?
Właściwie istnieje sztuczka, aby zaimportować specjalne podpisy z logo, obrazami i hiperłączami, które utworzyłeś na starym komputerze. Pokażemy Ci, jak łatwo importować i eksportować specjalne podpisy w programie Microsoft Outlook.
Jak importować lub wstawiać podpisy HTML w Outlooku?
Na przykład pobrałeś niektóre podpisy HTML ze stron internetowych i chcesz zaimportować je do programu Outlook. Jakieś łatwe sposoby? Ten artykuł poprowadzi Cię krok po kroku do importowania lub wstawiania podpisów HTML do programu Outlook.
Jak otwierać i edytować podpisy programu Outlook w programie Word?
W porównaniu do edytora podpisów w programie Outlook, znacznie łatwiej będzie edytować podpis programu Outlook w programie Microsoft Word. Jak jednak można otworzyć i edytować podpis programu Outlook w programie Word? Poniższe rozwiązanie poprowadzi Cię, aby to się spełniło.
Najlepsze narzędzia biurowe
Kutools dla programu Outlook - Ponad 100 zaawansowanych funkcji, które usprawnią Twoje perspektywy
🤖 Asystent poczty AI: Natychmiastowe profesjonalne e-maile z magią AI — genialne odpowiedzi jednym kliknięciem, doskonały ton, biegła znajomość wielu języków. Zmień e-mailing bez wysiłku! ...
📧 Automatyzacja poczty e-mail: Poza biurem (dostępne dla POP i IMAP) / Zaplanuj wysyłanie wiadomości e-mail / Automatyczne CC/BCC według reguł podczas wysyłania wiadomości e-mail / Automatyczne przewijanie (Zasady zaawansowane) / Automatyczne dodawanie powitania / Automatycznie dziel wiadomości e-mail od wielu odbiorców na pojedyncze wiadomości ...
📨 Zarządzanie e-mail: Łatwe przywoływanie e-maili / Blokuj oszukańcze wiadomości e-mail według tematów i innych / Usuń zduplikowane wiadomości e-mail / Wiecej opcji / Konsoliduj foldery ...
📁 Załączniki Pro: Zapisz zbiorczo / Odłącz partię / Kompresuj wsadowo / Automatyczne zapisywanie / Automatyczne odłączanie / Automatyczna kompresja ...
🌟 Magia interfejsu: 😊Więcej ładnych i fajnych emotikonów / Zwiększ produktywność programu Outlook dzięki widokom na kartach / Zminimalizuj program Outlook zamiast go zamykać ...
>> Cuda jednym kliknięciem: Odpowiedz wszystkim, dodając przychodzące załączniki / E-maile chroniące przed phishingiem / 🕘Pokaż strefę czasową nadawcy ...
👩🏼🤝👩🏻 Kontakty i kalendarz: Grupowe dodawanie kontaktów z wybranych e-maili / Podziel grupę kontaktów na pojedyncze grupy / Usuń przypomnienia o urodzinach ...
O Cechy 100 Poczekaj na eksplorację! Kliknij tutaj, aby dowiedzieć się więcej.

