Jak utworzyć listę rozwijaną dla przedmiotów w Outlooku?
Możesz mieć różne wstępnie ustawione tematy wiadomości e-mail, które muszą być dystrybuowane do różnych odbiorców w Outlooku. Bardzo wydajna byłaby lista rozwijana tematów do wybierania tematu bez wpisywania go ręcznie podczas tworzenia wiadomości e-mail. Tak jak gif pokazany poniżej. Ten samouczek zawiera trzy kody VBA, które pomogą Ci utworzyć listę rozwijaną z różnymi wstępnie ustawionymi tematami. Tworząc wiadomość e-mail, możesz wybrać dowolny temat z listy rozwijanej, aby automatycznie wypełnić wiersz tematu. Postępuj zgodnie z przewodnikiem krok po kroku, aby to zrobić.

Utwórz listę rozwijaną dla przedmiotów w Outlooku za pomocą kodu VBA
W rzeczywistości Outlook nie pozwala na dodanie listy rozwijanej w wierszu tematu. Tutaj musisz utworzyć formularz użytkownika i połączyć go z kodami VBA, aby go wypełnić.
1. Uruchom program Outlook, naciśnij inny + F11 klawisze, aby otworzyć Microsoft Visual Basic for Applications okno.
2. w Microsoft Visual Basic for Applications okno, kliknij wstawka > UserForm.

3. Następnie Formularz użytkownika1 jest wstawiony pod Project1 w lewym okienku Visual Basic redaktor. Musisz dodać pole kombi i przycisk polecenia do tego formularza użytkownika, przeciągając ComboBox i Przycisk polecenia odpowiednio z Toolbox do Formularz użytkownika1.

4. Kliknij prawym przyciskiem myszy przycisk polecenia i wybierz Właściwości w menu prawym przyciskiem myszy.

5. w Właściwości – Przycisk Polecenia1 okienko, zmień plik Podpis pole do OK. Ta akcja zmieni tekst wyświetlany na przycisku polecenia.

6. Kliknij dwukrotnie pusty obszar w UserForm, aby otworzyć odpowiedni Formularz użytkownika (kod) okno, a następnie zastąp istniejący kod następującym kodem VBA.
Kod VBA 1: UserForm z rozwijaną listą zawierającą wiele wstępnie ustawionych tematów wiadomości e-mail
Private Sub UserForm_Initialize()
'Updated by Extendoffice 20220927
With ComboBox1
.AddItem "Subject 1"
.AddItem "Subject 2"
.AddItem "Subject 3"
.AddItem "Subject 4"
.AddItem "Subject 5"
.AddItem "No change"
End With
End Sub
Private Sub CommandButton1_Click()
GCbbIndex = ComboBox1.ListIndex
GSelSubject = ComboBox1.Value
Unload Me
End Sub
Note: W kodzie Temat 1, 2, 3, 4 i 5 to wstępnie ustawione tematy wiadomości e-mail, których chcesz używać w swoich wiadomościach e-mail. “Bez zmian” oznacza niezmienianie niczego w istniejącym temacie wiadomości e-mail. Możesz zmienić wstępnie ustawione tematy wiadomości e-mail w kodzie VBA zgodnie z własnymi potrzebami.
7. Podwójne kliknięcie Project1 > Obiekty programu Microsoft Outlook > Ta sesja programu Outlook. Następnie skopiuj następujący kod VBA do okna ThisOutlookSession (kod).
Kod VBA 2 używany w oknie ThisOutlookSession
Public WithEvents GExplorer As Explorer
'Updated by Extendoffice 20220927
Private Sub Application_Startup()
Set GExplorer = Application.ActiveExplorer
End Sub
Private Sub GExplorer_InlineResponse(ByVal Item As Object)
Set GInlineMail = Item
End Sub
8. Kliknij dalej wstawka > Moduł Visual Basic redaktor. Następnie skopiuj i wklej następujący kod VBA do Moduł (kod) okno.
Kod VBA 3 używany w oknie modułu
Public GCbbIndex As Long
'Updated by Extendoffice 20220927
Public GSelSubject As String
Public GInlineMail As MailItem
Public Sub ChangeSubject()
Dim xItem As MailItem
Dim xMail As Outlook.MailItem
On Error Resume Next
Select Case TypeName(Application.ActiveWindow)
Case "Explorer"
Set xMail = GInlineMail
Debug.Print "Explorer"
Case "Inspector"
Set xMail = Application.ActiveInspector.CurrentItem
Debug.Print "Inspector"
End Select
UserForm1.Show
If (GCbbIndex <> -1) And (GSelSubject <> "no change") Then
xMail.Subject = GSelSubject
End If
End Sub
9. Zapisz kody i naciśnij inny + Q klucze do zamknięcia Edytor Visual Basic i wróć do aplikacji Outlook.
10. Kliknij nowy e-mail przycisk pod Strona główna zakładkę, aby utworzyć wiadomość e-mail.
11. W oknie nowej wiadomości kliknij Dostosuj pasek narzędzi Szybki dostęp > Więcej poleceń.

12. w Opcje programu Outlook W oknie dialogowym należy skonfigurować w następujący sposób.

13. Wtedy możesz zobaczyć, że przycisk  został dodany do wstążki okna wiadomości.
został dodany do wstążki okna wiadomości.

14. Teraz musisz ponownie uruchomić Outlooka.
15. Podczas tworzenia wiadomości e-mail, jeśli chcesz wstawić wstępnie zdefiniowany temat, wystarczy kliknąć nowo dodany przycisk na wstążce, aby wyświetlić formularz użytkownika, wybrać temat z menu rozwijanego, a następnie kliknąć przycisk OK , aby wypełnić go w wierszu tematu.

Uwagi:

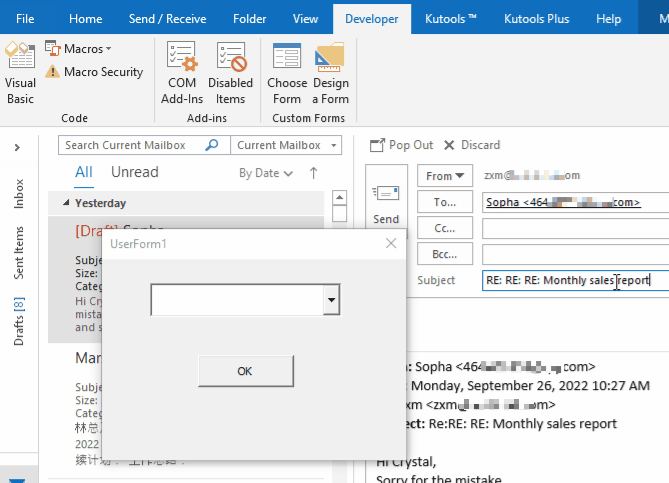
Najlepsze narzędzia biurowe
Kutools dla programu Outlook - Ponad 100 zaawansowanych funkcji, które usprawnią Twoje perspektywy
🤖 Asystent poczty AI: Natychmiastowe profesjonalne e-maile z magią AI — genialne odpowiedzi jednym kliknięciem, doskonały ton, biegła znajomość wielu języków. Zmień e-mailing bez wysiłku! ...
📧 Automatyzacja poczty e-mail: Poza biurem (dostępne dla POP i IMAP) / Zaplanuj wysyłanie wiadomości e-mail / Automatyczne CC/BCC według reguł podczas wysyłania wiadomości e-mail / Automatyczne przewijanie (Zasady zaawansowane) / Automatyczne dodawanie powitania / Automatycznie dziel wiadomości e-mail od wielu odbiorców na pojedyncze wiadomości ...
📨 Zarządzanie e-mail: Łatwe przywoływanie e-maili / Blokuj oszukańcze wiadomości e-mail według tematów i innych / Usuń zduplikowane wiadomości e-mail / Wiecej opcji / Konsoliduj foldery ...
📁 Załączniki Pro: Zapisz zbiorczo / Odłącz partię / Kompresuj wsadowo / Automatyczne zapisywanie / Automatyczne odłączanie / Automatyczna kompresja ...
🌟 Magia interfejsu: 😊Więcej ładnych i fajnych emotikonów / Zwiększ produktywność programu Outlook dzięki widokom na kartach / Zminimalizuj program Outlook zamiast go zamykać ...
>> Cuda jednym kliknięciem: Odpowiedz wszystkim, dodając przychodzące załączniki / E-maile chroniące przed phishingiem / 🕘Pokaż strefę czasową nadawcy ...
👩🏼🤝👩🏻 Kontakty i kalendarz: Grupowe dodawanie kontaktów z wybranych e-maili / Podziel grupę kontaktów na pojedyncze grupy / Usuń przypomnienia o urodzinach ...
O Cechy 100 Poczekaj na eksplorację! Kliknij tutaj, aby dowiedzieć się więcej.

