Jak wyszukiwać wiadomości e-mail według zakresu dat (między dwiema datami) w Outlooku?
Dzięki programowi Outlook Instant Search możesz wyszukiwać wiadomości e-mail nie tylko według określonej daty, nadawcy lub słowa kluczowego, ale także według określonego zakresu dat. Aby dowiedzieć się, jak wyszukiwać wiadomości e-mail według określonego zakresu dat w programie Outlook, ten samouczek zawiera wszystkie instrukcje.
Przeszukuj e-maile według zakresu dat dzięki funkcji wyszukiwania błyskawicznego
Znajdź e-maile między dwiema datami
Przeszukuj wiadomości e-mail według zakresu dat dzięki funkcji Szukanie zaawansowane
Znajdź e-maile między dwiema datami, przed określoną datą lub po określonej dacie
Przeszukuj wiadomości e-mail według zakresu dat za pomocą funkcji Query Builder
Przeszukuj e-maile według zakresu dat dzięki funkcji wyszukiwania błyskawicznego
Możesz wpisać kryteria wyszukiwania w polu wyszukiwania błyskawicznego, aby szybko przeszukiwać wiadomości e-mail między dwiema datami. Wykonaj następujące czynności:
Na przykład chcesz wyszukiwać wiadomości e-mail otrzymane między 2016/3/1 i 2016/3/31. Wpisz kryteria wyszukiwania received:2016/3/1..2016/3/31 do Instant Search box, a wszystkie wiadomości e-mail otrzymane w tym zakresie dat zostaną natychmiast znalezione. Zobacz zrzut ekranu poniżej:

Note: Wymaga wpisania dat w domyślnym formacie daty na komputerze, takim jak received:3/1/2016..3/31/2016.
Szybkie wyszukiwanie i usuwanie zduplikowanych wiadomości e-mail w programie Outlook
Z Kutools dla programu Outlook Zduplikowane e-maile funkcja, możesz szybko znaleźć i usunąć je z wielu folderów poczty lub znaleźć i usunąć wszystkie duplikaty z wybranych za pomocą dwóch kliknięć w programie Outlook.

Przeszukuj wiadomości e-mail według zakresu dat dzięki funkcji Szukanie zaawansowane
Możesz również skonfigurować kryteria wyszukiwania zaawansowanego, aby wyszukiwać wiadomości e-mail według określonego zakresu dat, na przykład między dwiema datami, przed określoną datą lub po określonej dacie itp.
1. Wybierz folder e-mail, w którym będziesz wyszukiwać wiadomości e-mail według określonego zakresu dat, umieść kursor w Instant Search pole, aby aktywować Narzędzia wyszukiwania, A następnie kliknij Szukaj > Narzędzia wyszukiwania > Zaawansowane wyszukiwanie. Zobacz zrzut ekranu:

2. W otwartym oknie dialogowym Szukanie zaawansowane przejdź do zakładki Zaawansowane i (patrz zrzut ekranu poniżej):
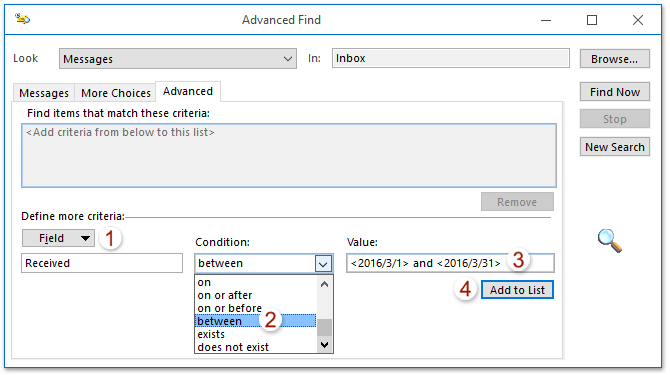
(1) Kliknij Pole > Wszystkie pola poczty > Odebrane;
(2) Wybierz plik pomiędzy z Stan Lista rozwijana;
(3) W wartość wpisz zakres dat w formacie i, Takie jak <2016/3/1> and <2016/3/31>;
(4) Kliknij Dodaj do listy przycisk.
Note: Aby wyszukiwać wiadomości e-mail przed (lub po) określonej dacie, wybierz w dniu lub wcześniej (lub w dniu lub później) Od Stan rozwijaną listę, a następnie wpisz określoną datę w wartość pudełko.
3. Teraz kryteria wyszukiwania zostały dodane do Znajdź przedmioty spełniające te kryteria pudełko. Kontynuuj wybieranie dodanych kryteriów wyszukiwania i kliknij Znajdź teraz przycisk. Zobacz zrzut ekranu poniżej:

Teraz wszystkie wiadomości e-mail otrzymane w określonym zakresie dat są wyszukane i wymienione na dole okna dialogowego Szukanie zaawansowane. Zobacz zrzut ekranu poniżej:

Przeszukuj wiadomości e-mail według zakresu dat za pomocą funkcji Query Builder
Czasami może być konieczne wyszukiwanie e-maili w specjalnym zakresie dat, np. Znajdowanie e-maili sprzed 2016 i po 3. W takiej sytuacji może być konieczne włączenie narzędzia Query Builder firmy Kutools dla programu Outlook i skonfigurowanie kryteriów wyszukiwania. Wykonaj następujące czynności:
Kutools dla programu Outlook: Najlepszy zestaw narzędzi Outlook z ponad 100 przydatnymi narzędziami. Wypróbuj ZA DARMO przez 60 dni, bez ograniczeń, bez zmartwień! Czytaj więcej... Rozpocznij bezpłatny okres próbny już teraz!
1. Włącz narzędzie do tworzenia zapytań w programie Outlook. Kliknij Kutools > Opcje, a następnie w przycisku Opcje otwierania zaznacz plik Przywróć kartę „Query Builder” w oknie dialogowym Szukanie zaawansowane programu Outlook opcja na Pozostałe kartę i kliknij przycisk OK przycisk. Zobacz zrzut ekranu poniżej:

Uwaga: Ten krok jest po prostu pierwszy. Jeśli konstruktor zapytań został już włączony, pomiń ten krok.
2. Wybierz folder e-mail, w którym będziesz wyszukiwać wiadomości e-mail według określonego zakresu dat, umieść kursor w Instant Search pole, aby aktywować Narzędzia wyszukiwania, A następnie kliknij Szukaj > Narzędzia wyszukiwania > Zaawansowane wyszukiwanie. Zobacz zrzut ekranu:

3. W otwartym oknie dialogowym Szukanie zaawansowane przejdź do zakładki Budowa zapytań i (patrz poniższy zrzut ekranu):

(1) Kliknij Pole > Wszystkie pola poczty > Odebrane;
(2) Wybierz plik w dniu lub wcześniej z Stan Lista rozwijana;
(3) W wartość wpisz datę, z którą znajdziesz e-maile przed. W naszym przypadku wpisujemy 2016/3/1.
(4) Kliknij Dodaj do listy przycisk.
(5) Powtórz powyższe (1) - (4), aby dodać kryteria wyszukiwania jako Otrzymano 2016 lub później.
4. Teraz dodaliśmy dwa kryteria wyszukiwania. Proszę iść dalej, aby wybrać OR z grupa logiczna rozwijaną listę i kliknij Znajdź teraz przycisk. Zobacz zrzut ekranu poniżej:

A teraz wszystkie e-maile otrzymane przed 2016/3/1 i e-maile otrzymane po 2016/3/31 są od razu wykrywane i wyświetlane na dole okna dialogowego Szukanie zaawansowane.
Demo: wyszukuj e-maile według zakresu dat za pomocą funkcji Query Builder
Wskazówka: W tym wideo, Kutools została dodana przez Kutools dla programu Outlook. Jeśli potrzebujesz, kliknij tutaj mieć 60-dniowy bezpłatny okres próbny bez ograniczeń!
Najlepsze narzędzia biurowe
Kutools dla programu Outlook - Ponad 100 zaawansowanych funkcji, które usprawnią Twoje perspektywy
🤖 Asystent poczty AI: Natychmiastowe profesjonalne e-maile z magią AI — genialne odpowiedzi jednym kliknięciem, doskonały ton, biegła znajomość wielu języków. Zmień e-mailing bez wysiłku! ...
📧 Automatyzacja poczty e-mail: Poza biurem (dostępne dla POP i IMAP) / Zaplanuj wysyłanie wiadomości e-mail / Automatyczne CC/BCC według reguł podczas wysyłania wiadomości e-mail / Automatyczne przewijanie (Zasady zaawansowane) / Automatyczne dodawanie powitania / Automatycznie dziel wiadomości e-mail od wielu odbiorców na pojedyncze wiadomości ...
📨 Zarządzanie e-mail: Łatwe przywoływanie e-maili / Blokuj oszukańcze wiadomości e-mail według tematów i innych / Usuń zduplikowane wiadomości e-mail / Wiecej opcji / Konsoliduj foldery ...
📁 Załączniki Pro: Zapisz zbiorczo / Odłącz partię / Kompresuj wsadowo / Automatyczne zapisywanie / Automatyczne odłączanie / Automatyczna kompresja ...
🌟 Magia interfejsu: 😊Więcej ładnych i fajnych emotikonów / Zwiększ produktywność programu Outlook dzięki widokom na kartach / Zminimalizuj program Outlook zamiast go zamykać ...
>> Cuda jednym kliknięciem: Odpowiedz wszystkim, dodając przychodzące załączniki / E-maile chroniące przed phishingiem / 🕘Pokaż strefę czasową nadawcy ...
👩🏼🤝👩🏻 Kontakty i kalendarz: Grupowe dodawanie kontaktów z wybranych e-maili / Podziel grupę kontaktów na pojedyncze grupy / Usuń przypomnienia o urodzinach ...
O Cechy 100 Poczekaj na eksplorację! Kliknij tutaj, aby dowiedzieć się więcej.

