Jak udostępnić grupę kontaktów (listę dystrybucyjną) w Outlooku?
Powiedzmy, że chcesz udostępnić swoje grupy kontaktów współpracownikom, jak możesz je udostępnić? A co, jeśli zapisujesz grupy kontaktów, które są do Ciebie wysyłane w Outlooku? W tym artykule omówiono udostępnianie grup kontaktów w programie Outlook.
- Udostępnij swoje grupy kontaktów (listy dystrybucyjne) w programie Outlook innym użytkownikom
- Udostępnij / zapisz grupę kontaktów (listę dystrybucyjną) wysłaną do Ciebie w programie Outlook
Udostępnij swoje grupy kontaktów (listy dystrybucyjne) w programie Outlook innym użytkownikom
Jeśli chcesz udostępnić swoje grupy kontaktów w programie Outlook innym osobom, możesz wykonać następujące czynności:
1. w Poczta zobacz, utwórz nowy e-mail klikając Strona główna > nowy e-mail.
2. W nowych oknach wiadomości kliknij wstawka > Element programu Outlook. Zobacz zrzut ekranu:
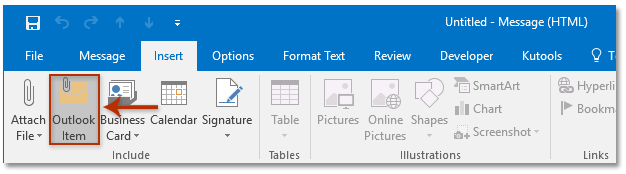
3. W otwartym oknie dialogowym Wstaw element:
(1) Przejdź do Zaglądać kliknij, aby zaznaczyć Kontakt folder zawierający grupy kontaktów, które udostępnisz;
(2) Przejdź do szt i kliknij, aby wybrać jedną lub wiele grup kontaktów, które chcesz udostępnić;
(3) Kliknij OK przycisk. Zobacz zrzut ekranu:
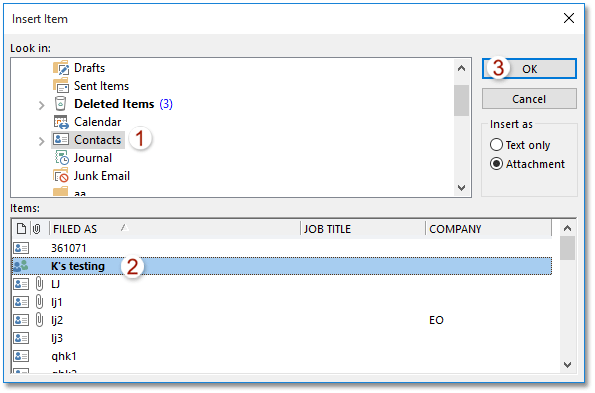
4. Teraz wybrane grupy kontaktów zostaną dodane jako załączniki do nowej wiadomości e-mail. Utwórz wiadomość e-mail i wyślij ją.
Udostępnij / zapisz grupę kontaktów (listę dystrybucyjną) wysłaną do Ciebie w programie Outlook
Jeśli otrzymałeś wiadomości e-mail z udostępnionymi grupami kontaktów, możesz łatwo skopiować i zapisać grupy kontaktów w folderze Kontakty w programie Outlook.
1. w Poczta kliknij, aby otworzyć wiadomość e-mail zawierającą załączniki grupy kontaktów w pliku Okienko odczytu.
2. Wybierz grupy kontaktów w Okienko odczytu, przeciągnij je na ikonę Osoby ![]() or
or ![]() w okienku nawigacji, a następnie zwolnij przycisk myszy, aż kursor zmieni się na
w okienku nawigacji, a następnie zwolnij przycisk myszy, aż kursor zmieni się na![]() . Zobacz zrzut ekranu:
. Zobacz zrzut ekranu:
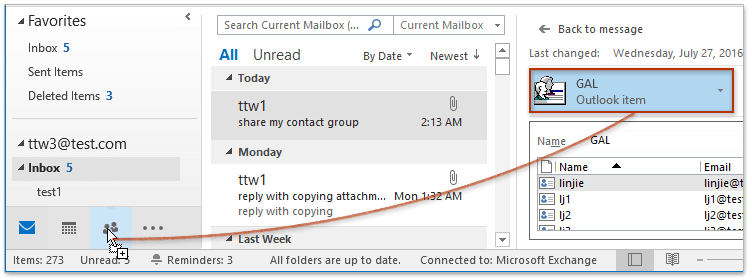
Do tej pory określone grupy kontaktów, które udostępnili Ci inni, zostały skopiowane i zapisane w Twoim folderze kontaktów.
Batch zapisuje każdego członka grupy kontaktów (listy dystrybucyjnej) jako indywidualny kontakt w programie Outlook
Z Kutools dla programu Outlook Przerwij grupę kontaktów funkcja, możesz szybko zapisać wszystkich lub wielu wybranych członków do poszczególnych kontaktów w programie Outlook.

Powiązane artykuły
Dodaj kontakty z listy dystrybucyjnej (grupy kontaktów) w Outlooku
Dodaj wielu nadawców wiadomości e-mail do listy dystrybucyjnej (grupy kontaktów) w programie Outlook
Wydrukuj listę dystrybucyjną (grupę kontaktów) na jednej stronie w programie Outlook
Najlepsze narzędzia biurowe
Kutools dla programu Outlook - Ponad 100 zaawansowanych funkcji, które usprawnią Twoje perspektywy
🤖 Asystent poczty AI: Natychmiastowe profesjonalne e-maile z magią AI — genialne odpowiedzi jednym kliknięciem, doskonały ton, biegła znajomość wielu języków. Zmień e-mailing bez wysiłku! ...
📧 Automatyzacja poczty e-mail: Poza biurem (dostępne dla POP i IMAP) / Zaplanuj wysyłanie wiadomości e-mail / Automatyczne CC/BCC według reguł podczas wysyłania wiadomości e-mail / Automatyczne przewijanie (Zasady zaawansowane) / Automatyczne dodawanie powitania / Automatycznie dziel wiadomości e-mail od wielu odbiorców na pojedyncze wiadomości ...
📨 Zarządzanie e-mail: Łatwe przywoływanie e-maili / Blokuj oszukańcze wiadomości e-mail według tematów i innych / Usuń zduplikowane wiadomości e-mail / Wiecej opcji / Konsoliduj foldery ...
📁 Załączniki Pro: Zapisz zbiorczo / Odłącz partię / Kompresuj wsadowo / Automatyczne zapisywanie / Automatyczne odłączanie / Automatyczna kompresja ...
🌟 Magia interfejsu: 😊Więcej ładnych i fajnych emotikonów / Zwiększ produktywność programu Outlook dzięki widokom na kartach / Zminimalizuj program Outlook zamiast go zamykać ...
>> Cuda jednym kliknięciem: Odpowiedz wszystkim, dodając przychodzące załączniki / E-maile chroniące przed phishingiem / 🕘Pokaż strefę czasową nadawcy ...
👩🏼🤝👩🏻 Kontakty i kalendarz: Grupowe dodawanie kontaktów z wybranych e-maili / Podziel grupę kontaktów na pojedyncze grupy / Usuń przypomnienia o urodzinach ...
O Cechy 100 Poczekaj na eksplorację! Kliknij tutaj, aby dowiedzieć się więcej.

