Jak zmienić lokalizację pliku archiwum (.pst) w programie Outlook?
Jak wiesz, możesz archiwizować wiadomości e-mail, spotkania lub zadania w pliku archiwum ręcznie lub automatycznie w programie Outlook. Czy wiesz jednak, gdzie zapisany jest plik archiwum i jak możesz zmienić lokalizację pliku archiwum w Outlooku? Poniższe rozwiązania pomogą Ci to łatwo uzyskać:
- Zmień domyślną lokalizację pliku archiwum w Outlooku
- Zmień lokalizację pliku automatycznego archiwum w Outlooku
Zmień domyślną lokalizację pliku archiwum w Outlooku
Ta sekcja mówi o zmianie domyślnej lokalizacji pliku archiwum w Outlooku. Wykonaj następujące czynności:
1. Kliknij filet > Informacia > Tools (lub Narzędzia do czyszczenia)> Wyczyść starsze elementy (lub Archiwum), aby otworzyć okno dialogowe Archiwum.
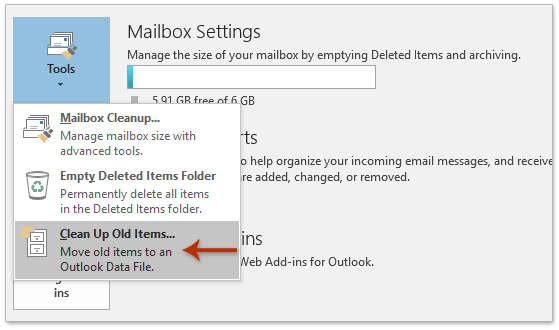
2. Teraz pojawia się okno dialogowe Archiwum. Kliknij Przeglądaj w tym przycisku.
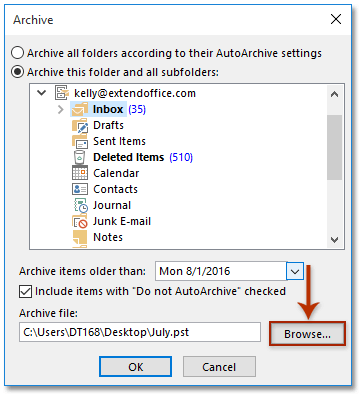
3. W wyskakującym oknie dialogowym Otwórz pliki danych programu Outlook określ nowy folder, w którym zapiszesz domyślny plik archiwum, i kliknij OK przycisk.
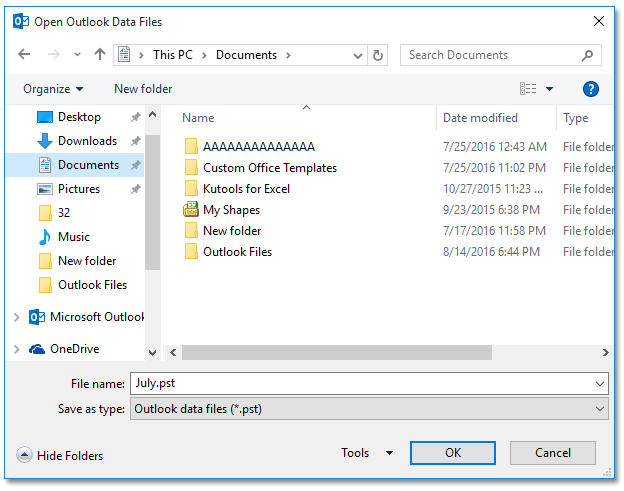
4, Kliknij OK w oknie dialogowym Archiwum.
A teraz domyślna lokalizacja pliku archiwum zostaje zmieniona na nowy określony folder.
Batch zapisuje wiele wiadomości e-mail na dysku twardym jako pliki tekstowe / PDF / HTML / CSV w programie Outlook
Zwykle możemy wyeksportować / zapisać wiadomość e-mail jako plik tekstowy za pomocą funkcji Zapisz jako w programie Outlook. Jednak w przypadku zbiorczego zapisywania / eksportowania wielu wiadomości e-mail do poszczególnych plików tekstowych należy ręcznie obsługiwać każdą wiadomość po kolei. Czasochłonne! Nudny! Teraz Kutools dla programu Outlook Zapisz zbiorczo funkcja może pomóc szybko zapisać wiele wiadomości e-mail w pojedynczych plikach tekstowych, plikach PDF, plikach HTML itp. za pomocą jednego kliknięcia!

Zmień lokalizację pliku automatycznego archiwum w Outlooku
Oprócz ręcznego archiwizowania wiadomości e-mail możesz także skonfigurować ustawienia automatycznego archiwizowania z określonego folderu w programie Outlook. Ta sekcja mówi o zmianie lokalizacji pliku automatycznego archiwum określonego folderu w Outlooku. Wykonaj następujące czynności:
1. W okienku Nawigacja kliknij prawym przyciskiem myszy folder, w którym chcesz skonfigurować ustawienia automatycznej archiwizacji, i wybierz Właściwości z menu po kliknięciu prawym przyciskiem myszy. Zobacz zrzut ekranu:
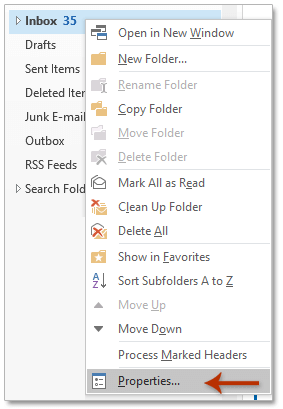
2. W otwartym oknie dialogowym Właściwości przejdź do pliku Archiwum automatyczne tab i:
(1) Sprawdź oba pliki Zarchiwizuj ten folder przy użyciu tych ustawień opcja i Przenieś starsze elementy do opcja;
(2) Kliknij Przeglądaj przycisk. Zobacz zrzut ekranu:
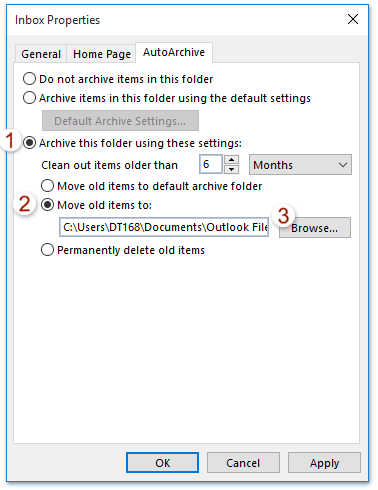
3. W oknie dialogowym Otwórz pliki danych programu Outlook określ folder, w którym zapiszesz plik automatycznego archiwum, i kliknij OK przycisk.
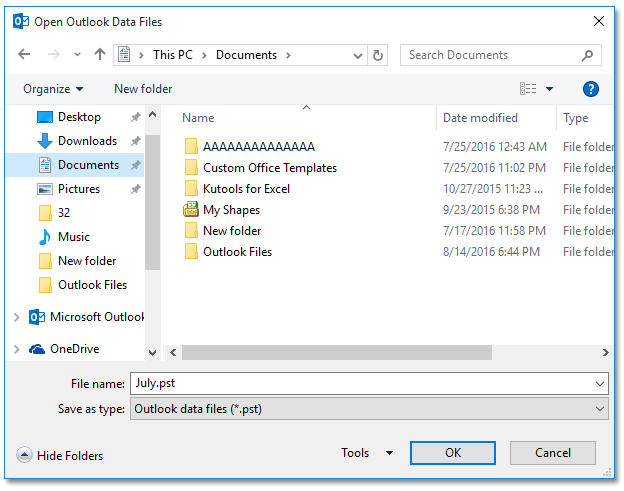
4, Kliknij OK w oknie dialogowym Właściwości.
Teraz lokalizacja pliku automatycznego archiwum określonego folderu zostanie zmieniona na nowy folder.
Powiązane artykuły
Archiwizuj wiadomości e-mail według daty otrzymania / modyfikacji w programie Outlook
Uzyskaj dostęp do zarchiwizowanych wiadomości e-mail w programie Outlook
Najlepsze narzędzia biurowe
Kutools dla programu Outlook - Ponad 100 zaawansowanych funkcji, które usprawnią Twoje perspektywy
🤖 Asystent poczty AI: Natychmiastowe profesjonalne e-maile z magią AI — genialne odpowiedzi jednym kliknięciem, doskonały ton, biegła znajomość wielu języków. Zmień e-mailing bez wysiłku! ...
📧 Automatyzacja poczty e-mail: Poza biurem (dostępne dla POP i IMAP) / Zaplanuj wysyłanie wiadomości e-mail / Automatyczne CC/BCC według reguł podczas wysyłania wiadomości e-mail / Automatyczne przewijanie (Zasady zaawansowane) / Automatyczne dodawanie powitania / Automatycznie dziel wiadomości e-mail od wielu odbiorców na pojedyncze wiadomości ...
📨 Zarządzanie e-mail: Łatwe przywoływanie e-maili / Blokuj oszukańcze wiadomości e-mail według tematów i innych / Usuń zduplikowane wiadomości e-mail / Wiecej opcji / Konsoliduj foldery ...
📁 Załączniki Pro: Zapisz zbiorczo / Odłącz partię / Kompresuj wsadowo / Automatyczne zapisywanie / Automatyczne odłączanie / Automatyczna kompresja ...
🌟 Magia interfejsu: 😊Więcej ładnych i fajnych emotikonów / Zwiększ produktywność programu Outlook dzięki widokom na kartach / Zminimalizuj program Outlook zamiast go zamykać ...
>> Cuda jednym kliknięciem: Odpowiedz wszystkim, dodając przychodzące załączniki / E-maile chroniące przed phishingiem / 🕘Pokaż strefę czasową nadawcy ...
👩🏼🤝👩🏻 Kontakty i kalendarz: Grupowe dodawanie kontaktów z wybranych e-maili / Podziel grupę kontaktów na pojedyncze grupy / Usuń przypomnienia o urodzinach ...
O Cechy 100 Poczekaj na eksplorację! Kliknij tutaj, aby dowiedzieć się więcej.

