Jak wyeksportować i wydrukować listę wszystkich folderów i podfolderów w Outlooku?
Ogólnie rzecz biorąc, możesz nacisnąć Ctrl + 6 klawisze, aby wyświetlić listę wszystkich folderów w okienku nawigacji w programie Outlook. Nie możesz jednak wydrukować listy folderów. W tym artykule przedstawimy dwa skrypty VBA do eksportowania i drukowania listy wszystkich folderów i ich podfolderów w programie Outlook.
- Wyeksportuj i wydrukuj listę wszystkich folderów programu Outlook i ich podfolderów w nowej wiadomości e-mail
- Wyeksportuj i wydrukuj listę wszystkich folderów Outlooka i podfolderów w Notatniku
Wyeksportuj i wydrukuj listę wszystkich folderów programu Outlook i ich podfolderów w nowej wiadomości e-mail
Ta metoda wprowadzi VBA do wyeksportowania listy wszystkich folderów i ich podfolderów z określonego konta e-mail do nowej wiadomości e-mail w programie Outlook, a następnie możesz łatwo wydrukować listę folderów.
1. naciśnij inny + F11 klawisze, aby otworzyć okno Microsoft Visual Basic for Applications.
2. kliknij wstawka > Moduł, a następnie wklej poniższy kod VBA do nowego okna modułu.
VBA: wyeksportuj listę folderów i podfolderów w nowej wiadomości e-mail w programie Outlook
Public gFolders As String
Public Sub GetFolderNames()
Dim oSession As Outlook.NameSpace
Dim oFolder As Outlook.MAPIFolder
Dim oNewMail As Outlook.mailItem
Set oSession = Outlook.Application.GetNamespace("MAPI")
Set oFolder = oSession.PickFolder
If (oFolder Is Nothing) Then Exit Sub
ProcessFolder oFolder
Set oNewMail = Application.CreateItem(olMailItem)
oNewMail.Body = gFolders
oNewMail.Display
gFolders = ""
End Sub
Sub ProcessFolder(CurrentFolder As Outlook.MAPIFolder)
Dim i As Long
Dim oSubFolder As Outlook.MAPIFolder
Dim oFolder As Outlook.MAPIFolder
Dim sFolderPaths As String
For i = CurrentFolder.Folders.Count To 1 Step -1
Set oFolder = CurrentFolder.Folders(i)
sFolderPaths = oFolder.FolderPath
gFolders = gFolders & vbCrLf & sFolderPaths & " " & oFolder.Items.Count
Next
For Each oSubFolder In CurrentFolder.Folders
If oSubFolder.Name <> "Deleted Items" Then
ProcessFolder oSubFolder
End If
Next
End Sub3. naciśnij F5 klucz do uruchomienia tego VBA.
4. W wyskakującym oknie dialogowym Wybierz folder wybierz konto e-mail, którego listę folderów chcesz wydrukować, i kliknij przycisk OK przycisk. Zobacz zrzut ekranu:

5. A teraz lista folderów określonego konta e-mail jest kopiowana do nowej wiadomości e-mail, jak pokazano poniżej. Proszę kliknąć filet > wydrukować skopiowaną listę folderów.

6. Po wydrukowaniu zamknij nową wiadomość e-mail bez zapisywania.
Wyeksportuj i wydrukuj listę wszystkich folderów Outlooka i podfolderów w Notatniku
Ta metoda wprowadzi VBA do wyeksportowania listy wszystkich folderów i ich podfolderów na określonym koncie e-mail z programu Outlook do Notatnika, a następnie można łatwo wydrukować listę folderów programu Outlook w Notatniku.
1. naciśnij inny + F11 klawisze, aby otworzyć okno Microsoft Visual Basic for Applications.
2. kliknij wstawka > Moduł, a następnie wklej poniższy kod VBA do nowego okna modułu.
VBA: wyeksportuj listę wszystkich folderów i podfolderów programu Outlook z programu Outlook do Notatnika
Dim gFileName, gCreateTree, gBase
Public Sub ExportFolderTree()
Dim objOutlook
Dim F, Folders
Dim Result
Set objOutlook = CreateObject("Outlook.Application")
Set F = objOutlook.Session.PickFolder
If Not F Is Nothing Then
Set Folders = F.Folders
Result = MsgBox("Do you want to create tree?", vbYesNo + vbDefaultButton2 + vbApplicationModal, "Output Folder Tree")
If Result = 6 Then
gCreateTree = True
Else
gCreateTree = False
End If
gFileName = GetDesktopFolder() & "\Outlook-Folders.txt"
gBase = Len(F.FolderPath) - Len(Replace(F.FolderPath, "\", "")) + 1
WriteToATextFile (CreateFolderTree(F.FolderPath, F.Name))
LoopFolders Folders
Set F = Nothing
Set Folders = Nothing
Set objOutlook = Nothing
End If
End Sub
Private Function GetDesktopFolder()
Dim objShell
Set objShell = CreateObject("WScript.Shell")
GetDesktopFolder = objShell.SpecialFolders("Desktop")
Set objShell = Nothing
End Function
Private Sub LoopFolders(Folders)
Dim F
For Each F In Folders
WriteToATextFile (CreateFolderTree(F.FolderPath, F.Name))
LoopFolders F.Folders
Next
End Sub
Private Sub WriteToATextFile(OLKfoldername)
Dim objFSO, objTextFile
Set objFSO = CreateObject("Scripting.FileSystemObject")
Set objTextFile = objFSO.OpenTextFile(gFileName, 8, True)
objTextFile.WriteLine (OLKfoldername)
objTextFile.Close
Set objFSO = Nothing
Set objTextFile = Nothing
End Sub
Private Function CreateFolderTree(OLKfolderpath, OLKfoldername)
If gCreateTree = False Then
CreateFolderTree = Mid(OLKfolderpath, 3)
Else
Dim i, x, OLKprefix
i = Len(OLKfolderpath) - Len(Replace(OLKfolderpath, "\", ""))
For x = gBase To i
OLKprefix = OLKprefix & "-"
Next
CreateFolderTree = OLKprefix & OLKfoldername
End If
End Function3. naciśnij F5 klucz do uruchomienia tego VBA. Następnie w otwartym oknie dialogowym Wybierz folder wybierz konto e-mail, którego listę folderów chcesz wyeksportować i wydrukować, i kliknij OK przycisk. Zobacz zrzut ekranu:

4. Następnie pojawi się okno dialogowe Output Folder Tree. Proszę kliknąć Tak przycisk lub Nie przycisk, jak potrzebujesz.

A teraz plik tekstowy o nazwie jako Foldery programu Outlook jest tworzony i zapisywany na twoim pulpicie, jak pokazano poniżej.

5. Kliknij dwukrotnie, aby otworzyć nowy plik tekstowy, a następnie kliknij filet > aby wydrukować wyeksportowaną listę folderów programu Outlook.
Jedno kliknięcie, aby wyświetlić łączną liczbę elementów we wszystkich folderach w okienku nawigacji w programie Outlook
Zwykle program Outlook wyświetla liczbę nieprzeczytanych elementów w każdym folderze w okienku nawigacji. Ale Kutools dla programu Outlook Wszystkie foldery pokazują całkowitą liczbę elementów Funkcja może pomóc Ci wyświetlić całkowitą liczbę elementów we wszystkich folderach za pomocą jednego kliknięcia.
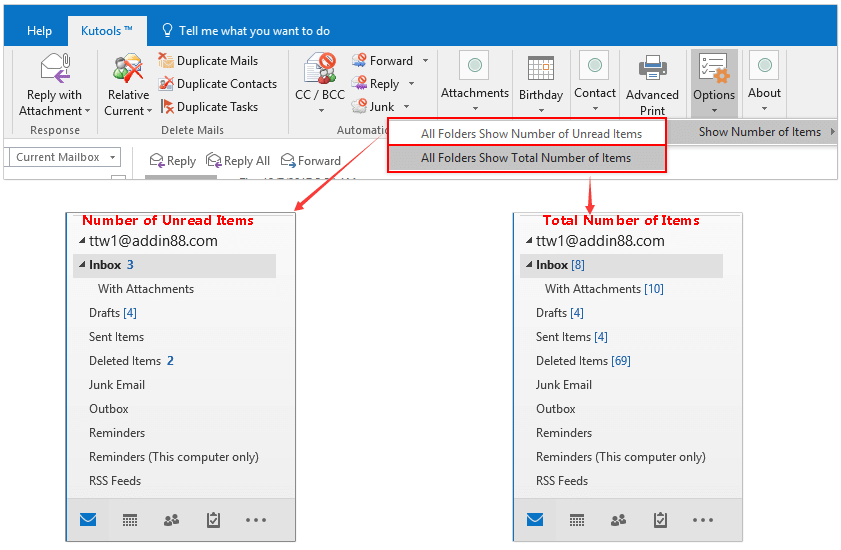
Powiązane artykuły
Najlepsze narzędzia biurowe
Kutools dla programu Outlook - Ponad 100 zaawansowanych funkcji, które usprawnią Twoje perspektywy
🤖 Asystent poczty AI: Natychmiastowe profesjonalne e-maile z magią AI — genialne odpowiedzi jednym kliknięciem, doskonały ton, biegła znajomość wielu języków. Zmień e-mailing bez wysiłku! ...
📧 Automatyzacja poczty e-mail: Poza biurem (dostępne dla POP i IMAP) / Zaplanuj wysyłanie wiadomości e-mail / Automatyczne CC/BCC według reguł podczas wysyłania wiadomości e-mail / Automatyczne przewijanie (Zasady zaawansowane) / Automatyczne dodawanie powitania / Automatycznie dziel wiadomości e-mail od wielu odbiorców na pojedyncze wiadomości ...
📨 Zarządzanie e-mail: Łatwe przywoływanie e-maili / Blokuj oszukańcze wiadomości e-mail według tematów i innych / Usuń zduplikowane wiadomości e-mail / Wiecej opcji / Konsoliduj foldery ...
📁 Załączniki Pro: Zapisz zbiorczo / Odłącz partię / Kompresuj wsadowo / Automatyczne zapisywanie / Automatyczne odłączanie / Automatyczna kompresja ...
🌟 Magia interfejsu: 😊Więcej ładnych i fajnych emotikonów / Zwiększ produktywność programu Outlook dzięki widokom na kartach / Zminimalizuj program Outlook zamiast go zamykać ...
>> Cuda jednym kliknięciem: Odpowiedz wszystkim, dodając przychodzące załączniki / E-maile chroniące przed phishingiem / 🕘Pokaż strefę czasową nadawcy ...
👩🏼🤝👩🏻 Kontakty i kalendarz: Grupowe dodawanie kontaktów z wybranych e-maili / Podziel grupę kontaktów na pojedyncze grupy / Usuń przypomnienia o urodzinach ...
O Cechy 100 Poczekaj na eksplorację! Kliknij tutaj, aby dowiedzieć się więcej.

