przewyższać CHOOSE funkcjonować
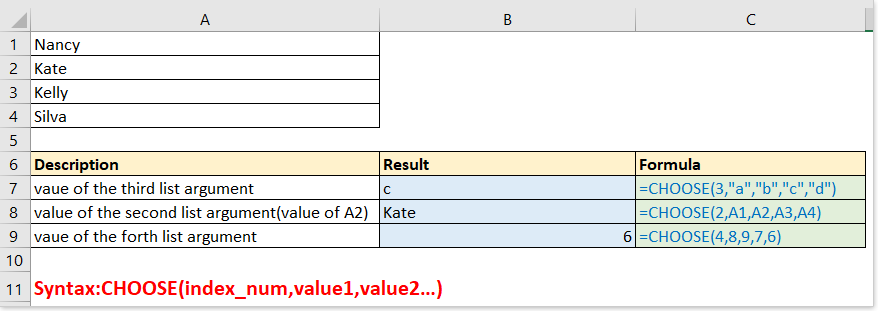
- Ex1 - Podstawowe użycie: używanie CHOOSE funkcji, aby wybrać wartość z argumentu listy
- Przykł.2 - Zwróć różne wyniki na podstawie wielu warunków
- Przykład 3 - Zwróć różne obliczone wyniki w oparciu o warunki
- Ex4 - Wybierz losowo z listy
- Ex5 - Połącz CHOOSE i VLOOKUP funkcje zwracające wartość w lewej kolumnie
- Ex6 - Zwróć dzień tygodnia lub miesiąc na podstawie podanej daty
- Ex7 - powrót do następnego dnia roboczego / daty weekendu na podstawie dzisiejszego dnia
Opis
Połączenia CHOOSE funkcja zwraca wartość z listy argumentów wartość na podstawie podanego numeru indeksu. Na przykład, CHOOSE(3,”Apple”,”Peach”,”Orange”) zwraca Orange, numer indeksu to 3, a Orange to trzecia wartość po numerze indeksu w funkcji.
składnia i argumenty
Składnia formuły
| CHOOSE(index_num, value1, [value2], …) |
Argumenty
|
Value1, value2… Mogą to być liczby, teksty, formuły, odwołania do komórek lub zdefiniowana nazwa.
Wartość zwracana
Połączenia CHOOSE funkcja zwraca wartość z listy opartej na podanej pozycji.
Zastosowanie i przykłady
W tej części podam kilka prostych, ale reprezentatywnych przykładów, aby wyjaśnić użycie CHOOSE funkcja.
Ex1 - Podstawowe użycie: używanie CHOOSE funkcji, aby wybrać wartość z argumentu listy
Formuła 1:
=CHOOSE(3,"a","b","c","d")
Zwróć: c, czyli trzeci argument po numerze_indeksu wynoszącym 3 w CHOOSE funkcja.
Uwaga: użycie podwójnych cudzysłowów otaczających wartość, jeśli jest to tekst.
Formuła 2:
=CHOOSE(2,A1,A2,A3,A4)
Powrót: Kate, wartość A2. Ponieważ index_num to 2, a A2 to druga wartość w CHOOSE funkcja.
Formuła 3:
=CHOOSE(4,8,9,7,6)
Powrót: 6, czwarty argument listy w funkcji.

Przykł.2 - Zwróć różne wyniki na podstawie wielu warunków
Przypuśćmy, że masz listę odchyleń dla każdego produktu, które należało oznaczyć na podstawie warunków, jak pokazano poniżej.

Zwykle do obsługi można użyć funkcji JEŻELI, ale tutaj przedstawię, jak używać CHOOSE funkcji, aby łatwo rozwiązać ten problem
Wzór:
=CHOOSE((B7>0)+(B7>1)+(B7>5),"Top","Middle","Bottom")
Wyjaśnić:
(B7>0)+(B7>1)+(B7>5): index_num, B7 to 2, czyli więcej niż 0 i 1, ale mniej niż 5, więc otrzymujemy wynik pośredni:
=CHOOSE(True+Ture+False,"Top","Middle","Bottom")
Jak wiemy, True = 1, False = 0, więc wzór można rozpatrywać jako:
=CHOOSE(1+1+0,"Top","Middle","Bottom")
następnie
=CHOOSE(2,"Top","Middle","Bottom")
Wynik: środek

Przykład 3 - Zwróć różne obliczone wyniki w oparciu o warunki
Przypuśćmy, że musisz obliczyć rabaty dla każdego produktu na podstawie kwoty i ceny, jak pokazano na poniższym zrzucie ekranu:

Wzór:
=CHOOSE((B8>0)+(B8>100)+(B8>200)+(B8>300),B8*C8*0.1,B8*C8*0.2,B8*C8*0.3,B8*C8*0.5)
Wyjaśnić:
(B8>0)+(B8>100)+(B8>200)+(B8>300): numer_indeksu, B8 to 102, czyli więcej niż 100, ale mniej niż 201, więc w tej części zwraca wynik pokazany jako:
=CHOOSE(true+true+false+false,B8*C8*0.1,B8*C8*0.2,B8*C8*0.3,B8*C8*0.5)
=CHOOSE(1+1+0+0,B8*C8*0.1,B8*C8*0.2,B8*C8*0.3,B8*C8*0.5)
następnie
=CHOOSE(2,B8*C8*0.1,B8*C8*0.2,B8*C8*0.3,B8*C8*0.5)
B8*C8*0.1,B8*C8*0.2,B8*C8*0.3,B8*C8*0.5: wartości do wyboru, rabat równa się cenie * kwota * procent rabatu, ponieważ tutaj index_num wynosi 2, wybiera B8 * C8 * 0.2
Zwroty: 102 * 2 * 0.2 = 40.8

W programie Excel czasami może być konieczne losowe wybranie wartości z podanej listy CHOOSE funkcja może rozwiązać tę pracę.
Wybierz losowo jedną wartość z listy:
Wzór:
=CHOOSE(RANDBETWEEN(1,5),$D$2,$D$3,$D$4,$D$5,$D$6)
Wyjaśnić:
RANDBETWEEN(1,5): index_num, losowo uzyskaj liczbę od 1 do 5
$D$2,$D$3,$D$4,$D$5,$D$6: lista wartości do wyboru

Ex5 - Połącz CHOOSE i VLOOKUP funkcje zwracające wartość w lewej kolumnie
Zwykle używamy funkcji WYSZUKAJ.PIONOWO =VLOOKUP (value, table, col_index, [range_lookup]) aby zwrócić wartość na podstawie podanej wartości z zakresu tabeli. Ale z VLOOKUP funkcja, zwróci wartość błędu, podczas gdy kolumna zwrotna znajduje się po lewej stronie kolumny odnośnika, jak pokazano na zrzucie ekranu:

W takim przypadku możesz połączyć CHOOSE funkcja z funkcją WYSZUKAJ.PIONOWO, aby rozwiązać problem.
Wzór:
=VLOOKUP(E1,CHOOSE({1,2},B1:B7,A1:A7),2,FALSE)
Wyjaśnić:
CHOOSE({1,2},B1:B7,A1:A7): jako argument zakresu_tabeli w funkcji WYSZUKAJ.PIONOWO. {1,2} oznacza wyświetlanie 1 lub 2 jako argumentu nr_indeksu na podstawie argumentu nr_kolum w funkcji WYSZUKAJ.PIONOWO. Tutaj col_num w funkcji WYSZUKAJ.PIONOWO wynosi 2, więc CHOOSE wyświetlanie funkcji jako CHOOSE(2, B1:B7,A1:A7), oznacza wybór wartości z A1: A7.

Ex6 - Zwróć dzień tygodnia lub miesiąc na podstawie podanej daty
Z CHOOSE możesz również zwrócić względny dzień tygodnia i miesiąc na podstawie podanej daty.
Formuła 1: powrót dnia tygodnia według daty
=CHOOSE(WEEKDAY(),"Sunday","Monday","Tuesday","Wednesday","Thursday","Friday","Saturday")
Wyjaśnić:
WEEKDAY(): argument nr_indeksu, aby uzyskać numer dnia tygodnia podanej daty, na przykład DZIEŃ.TYG (A5) zwraca 6, a argument nr_indeksu ma wartość 6.
"Sunday","Monday","Tuesday","Wednesday","Thursday","Friday","Saturday": argumenty listy wartości zaczynają się od „niedzieli”, ponieważ numer dnia tygodnia „1” oznacza „niedzielę”.
Formuła 2: zwrócić miesiąc według daty
=CHOOSE(MONTH(),"Jan","Feb","Mar","Apr","May","Jun","Jul","Aug","Sep","Oct","Nov","Dec")
Wyjaśnić:
MONTH(): argument nr_indeksu, który pobiera numer miesiąca z podanej daty, na przykład MIESIĄC (A5) zwraca 3.

Ex7 - powrót do następnego dnia roboczego / daty weekendu na podstawie dzisiejszego dnia
W codziennej pracy możesz obliczyć następny dzień roboczy lub weekend na podstawie dzisiejszego dnia. Tutaj CHOOSE funkcja może również wyświadczyć ci przysługę.
Na przykład dzisiaj jest 12, czwartek, teraz musisz uzyskać następny dzień roboczy i weekend.
Formuła 1: uzyskać dzisiejszą datę
=TODAY()
Wynik: 12
Formuła 2: uzyskać numer dzisiejszego dnia tygodnia
=WEEKDAY(TODAY())
Wynik: 5 (dziś jest 12)
Lista numerów dni tygodnia, jak pokazano na zrzucie ekranu:

Formuła 3: uzyskać następny dzień roboczy
=TODAY()+CHOOSE(WEEKDAY(TODAY()),1,1,1,1,1,3,2)
Wyjaśnić:
Today(): zwrócić aktualną datę
WEEKDAY(TODAY()): argument nr_indeksu w CHOOSE funkcja, uzyskaj numer dnia tygodnia dzisiejszego, na przykład niedziela to 1, poniedziałek to 2…
1,1,1,1,1,3,2: argument listy wartości w CHOOSE funkcjonować. Na przykład, jeśli dzień tygodnia (dzisiaj ()) zwraca 1 (niedziela), wybiera 1 z listy wartości, a następnie cała formuła zmienia się na = Dzisiaj () + 1, co oznacza dodanie 1 dnia do powrotu w następny poniedziałek. Jeśli dzień tygodnia (dzisiaj ()) zwraca 6 (piątek), wybiera 3 z listy wartości, ponieważ piątek jest oddalony o 3 dni od następnego poniedziałku.
Wynik (dziś jest 12):
=12/20/2018+CHOOSE(5,1,1,1,1,1,3,2)
= 12/20/2018 + 1
= 12
Formuła 4: dostać następny weekendowy dzień
=TODAY()+CHOOSE(WEEKDAY(TODAY()),6,5,4,3,2,1,1)
Wyjaśnić:
6,5,4,3,2,1,1: argument listy wartości w CHOOSE funkcjonować. Na przykład, jeśli dzień tygodnia (dzisiaj ()) zwraca 1 (niedziela), wybierze 6 z listy wartości, to cała formuła zmieni się na = Dzisiaj () + 6, co oznacza dodanie 6 dni i zwrócenie w następną sobotę.
Wynik:
=12/20/2018+CHOOSE(5,6,5,4,3,2,1,1)
= 12/20/2018 + 2
= 12

Najlepsze narzędzia biurowe
Kutools dla programu Excel - pomaga wyróżnić się z tłumu
Kutools dla programu Excel oferuje ponad 300 funkcji, Pewność, że to, czego potrzebujesz, jest w zasięgu jednego kliknięcia...

Karta Office - Włącz czytanie i edycję na kartach w Microsoft Office (w tym Excel)
- Jedna sekunda, aby przełączać się między dziesiątkami otwartych dokumentów!
- Zmniejsz liczbę kliknięć myszą każdego dnia, pożegnaj się z dłonią myszy.
- Zwiększa produktywność o 50% podczas przeglądania i edytowania wielu dokumentów.
- Wprowadza wydajne karty do pakietu Office (w tym programu Excel), podobnie jak przeglądarki Chrome, Edge i Firefox.

