przewyższać SEARCH funkcjonować
W programie Excel funkcja SZUKAJ może pomóc w znalezieniu pozycji określonego znaku lub podciągu z podanego ciągu tekstowego, jak pokazano na poniższym zrzucie ekranu. W tym samouczku przedstawię, jak korzystać z funkcji SZUKAJ w programie Excel.
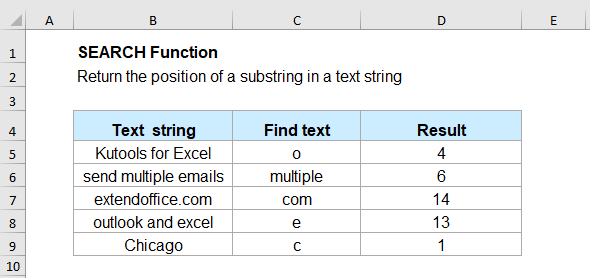
- Przykład 1: Wyszukaj znak lub tekst w ciągu tekstowym (od początku)
- Przykład 2: Wyszukaj znak lub tekst w ciągu tekstowym (z określonym początkiem)
- Przykład 3: Znajdź i wyodrębnij tekst w nawiasach
Składnia:
Składnia funkcji SZUKAJ w programie Excel jest następująca:
argumenty:
- find_text: Wymagany. Znak lub tekst, który chcesz znaleźć.
- within_text: Wymagany. Ciąg tekstowy, w którym ma być wyszukiwany.
- start_num: Opcjonalny. Od której pozycji chcesz rozpocząć wyszukiwanie w ciągu tekstowym. Jeśli ten argument zostanie pominięty, wyszukiwanie rozpocznie się od pierwszego znaku podanego ciągu tekstowego.
Uwagi:
- 1. Funkcja SEARCH zwróci pozycję pierwszego wystąpienia Znajdź tekst wewnątrz ciągu tekstowego, jeśli numer_początkowy jest pominięty.
- 2. Funkcja SZUKAJ nie rozróżnia wielkości liter, jeśli chcesz przeprowadzić wyszukiwanie z uwzględnieniem wielkości liter, powinieneś użyć funkcji ZNAJDŹ.
- 3. Jeśli wartość Znajdź tekst nie zostanie znaleziony, funkcja SZUKAJ zwróci #ARG! wartość błędu.
- 4. Jeśli numer_początkowy nie jest większa niż 0 lub jest większa niż długość w_tekście, wartość! zwracana jest również wartość błędu.
- 5. Funkcja SZUKAJ pozwala na używanie symboli wieloznacznych w Znajdź tekst Argument:
- Znak zapytania (?): dopasowuje jeden znak;
- Gwiazdka (*): dopasowuje dowolną serię znaków;
- Aby znaleźć właściwy znak zapytania (?) Lub gwiazdkę (*), wpisz przed nimi tyldę (~), na przykład: ~*lub ~?.
Powrót:
Zwraca lokalizację określonego znaku lub tekstu z podanego ciągu tekstowego.
Przykłady:
Przykład 1: Wyszukaj znak lub tekst w ciągu tekstowym (od początku)
W celu wyszukania określonego znaku lub słowa w ciągu tekstowym w celu zwrócenia jego pozycji od początku pierwszego znaku, należy zastosować poniższą formułę:
Uwagi: W powyższym wzorze B2 to komórka zawierająca znak lub tekst, w którym chcesz znaleźć swoją pozycję, A2 to ciąg tekstowy, z którego chcesz wyszukiwać.
Następnie otrzymasz pozycję szukanego tekstu od początku ciągu tekstowego, patrz zrzut ekranu:
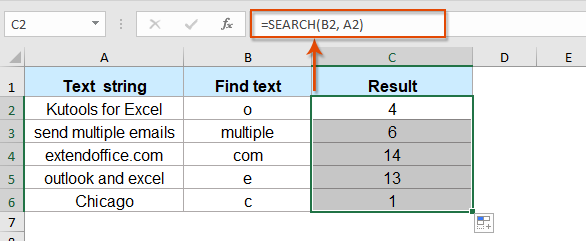
Przykład 2: Wyszukaj znak lub tekst w ciągu tekstowym (z określonym początkiem)
Czasami możesz chcieć uzyskać pozycję określonego znaku w ciągu tekstowym od określonego początku zamiast początku pierwszego znaku. W takim przypadku wystarczy dodać trzeci argument start_num.
Wprowadź lub skopiuj następującą formułę do pustej komórki:
Note: W powyższym wzorze, B2 czy komórka zawiera znak lub tekst, w którym chcesz ją znaleźć, A2 to ciąg tekstowy, z którego chcesz wyszukiwać, a C2 to liczba, od której chcesz rozpocząć wyszukiwanie w ciągu tekstowym.
Następnie zwrócono pozycje znaku lub tekstu w ciągu tekstowym, od którego chcesz rozpocząć wyszukiwanie, patrz zrzut ekranu:
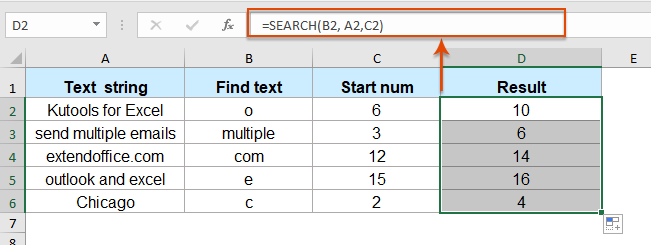
Przykład 3: Znajdź i wyodrębnij tekst w nawiasach
Jeśli masz listę ciągów tekstowych, w których niektóre teksty są zawarte w nawiasach, teraz chcesz po prostu wyodrębnić tekst między nawiasami, tutaj funkcja SZUKAJ łącząca funkcję MID może pomóc w rozwiązaniu tego zadania.
Zastosuj następującą formułę do pustej komórki:
Wszystkie teksty w nawiasach zostały wyodrębnione jednocześnie, patrz zrzut ekranu:

Więcej funkcji:
- Funkcja Excel PRAWA
- Funkcja PRAWO służy do zwracania tekstu z prawej strony ciągu tekstowego.
- Funkcja NUMBERVALUE programu Excel
- Funkcja NUMBERVALUE pomaga zwrócić rzeczywistą liczbę z liczby jest przechowywana jako tekst.
- Funkcja Excel REPLACE
- Funkcja REPLACE może pomóc w znajdowaniu i zastępowaniu znaków na podstawie podanej lokalizacji w ciągu tekstowym nowym tekstem.
Najlepsze narzędzia biurowe
Kutools dla programu Excel - pomaga wyróżnić się z tłumu
Kutools dla programu Excel oferuje ponad 300 funkcji, Pewność, że to, czego potrzebujesz, jest w zasięgu jednego kliknięcia...

Karta Office - Włącz czytanie i edycję na kartach w Microsoft Office (w tym Excel)
- Jedna sekunda, aby przełączać się między dziesiątkami otwartych dokumentów!
- Zmniejsz liczbę kliknięć myszą każdego dnia, pożegnaj się z dłonią myszy.
- Zwiększa produktywność o 50% podczas przeglądania i edytowania wielu dokumentów.
- Wprowadza wydajne karty do pakietu Office (w tym programu Excel), podobnie jak przeglądarki Chrome, Edge i Firefox.
