Excel TEKST PRZED funkcją
Funkcja TEXTBEFORE zwraca tekst, który występuje przed danym podciągiem lub ogranicznikiem.
Note: Ta funkcja jest dostępna tylko w programie Excel dla Microsoft 365 w kanale Insider.
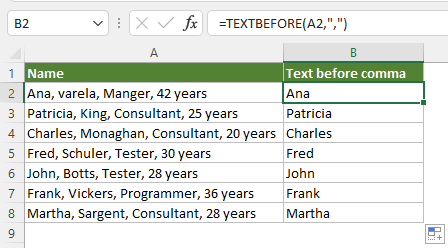
Składnia
=TEXTBEFORE(text, delimiter, [instance_num], [match_mode], [match_end], [if_not_found])
Argumenty
Uwagi
Wartość zwracana
Zwraca wyodrębniony ciąg tekstowy.
Przykład
W tym miejscu poniższa lista tekstów jest przykładem, aby zademonstrować, jak używać funkcji TEXTBEFORE do wyodrębniania tekstu w różnych warunkach.
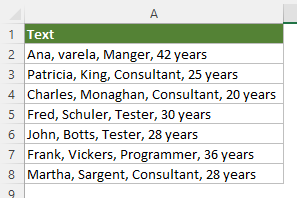
#Przykład1: Wyodrębnij tekst przed pierwszym ogranicznikiem w Excelu
Aby wyodrębnić tekst, który występuje przed pierwszym przecinkiem w określonych komórkach, zastosuj funkcję TEXTBEFORE w następujący sposób.
Wybierz komórkę obok pierwszej komórki tekstowej, z której chcesz wyodrębnić tekst, wprowadź następującą formułę i naciśnij Wchodzę klucz, aby uzyskać wynik. Wybierz tę komórkę wynikową, przeciągnij jej Uchwyt autouzupełniania w dół, aby uzyskać resztę wyników.
=TEXTBEFORE(A2,",")
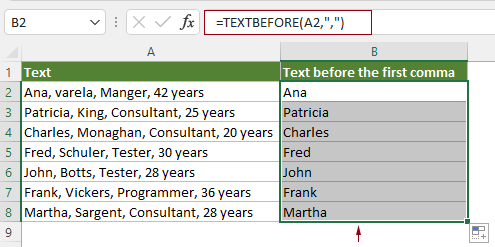
Uwaga: W takim przypadku w formule wymagane są tylko dwa pierwsze argumenty.
#Przykład2: Wyodrębnij tekst przed N-tym ogranicznikiem w Excelu
Domyślnie funkcja TEXTBEFORE wyodrębnia tekst przed pierwszym ogranicznikiem w ciągu tekstowym, nawet jeśli w tekście występuje wiele ograniczników. Jeśli chcesz wyodrębnić tekst przed N-tym ogranicznikiem, na przykład drugi przecinek w tym przypadku, możesz zastosować funkcję TEXTBEFORE w następujący sposób.
Wybierz komórkę obok pierwszej komórki tekstowej, z której chcesz wyodrębnić tekst, wprowadź następującą formułę i naciśnij Wchodzę klucz, aby uzyskać wynik. Wybierz tę komórkę wynikową, przeciągnij jej Uchwyt autouzupełniania w dół, aby uzyskać resztę wyników.
=TEXTBEFORE(A2,",",2)
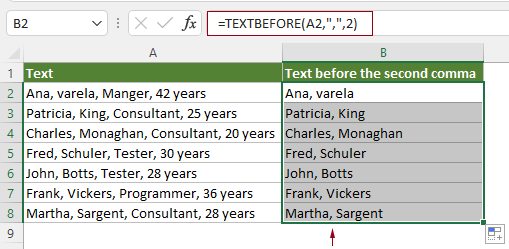
Note: Aby wyodrębnić tekst, który występuje przed n-tym ogranicznikiem, wystarczy określić Liczba_instancji argument jako odpowiedni numer. W tym przypadku wpisuję cyfrę 2, aby wskazać drugi przecinek.
#Przykład3: Wyodrębnij tekst przed danym podciągiem (bez uwzględniania wielkości liter) w Excelu
Domyślnie funkcja TEXTBEFORE rozróżnia wielkość liter. Jeśli chcesz wyodrębnić tekst bez rozróżniania wielkości liter, możesz zastosować funkcję TEXTBEFORE w następujący sposób.
Wybierz komórkę obok pierwszej komórki tekstowej, z której chcesz wyodrębnić tekst, wprowadź następującą formułę i naciśnij Wchodzę klucz, aby uzyskać wynik. Wybierz tę komórkę wynikową, przeciągnij jej Uchwyt autouzupełniania w dół, aby uzyskać resztę wyników.
=TEXTBEFORE(A2,"Consultant",1,1)
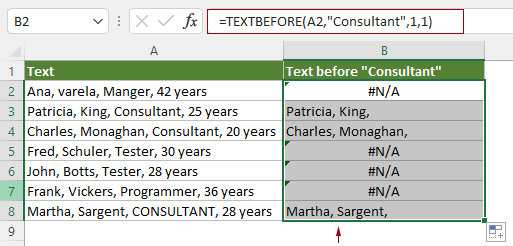
Note: Aby wyłączyć rozróżnianie wielkości liter w funkcji TEXTBEFORE, musisz określić argument Match_mode jako 1. W takim przypadku zostanie wyodrębniony tekst, który występuje przed podłańcuchem „Konsultant” lub „Konsultant”.
#Przykład 4: Zwróć niestandardową wartość, gdy TEXTBEFORE nie pasuje do żadnego tekstu
Jak pokazano na powyższym zrzucie ekranu, domyślnie funkcja TEXTBEFORE zwraca #N/A, gdy nie znaleziono dopasowań. Aby zwrócić wartość niestandardową, gdy TEXTBEFORE nie pasuje do żadnego tekstu, możesz zastosować funkcję TEXTBEFORE w następujący sposób.
Wybierz komórkę obok pierwszej komórki tekstowej, z której chcesz wyodrębnić tekst, wprowadź następującą formułę i naciśnij Wchodzę klucz, aby uzyskać wynik. Wybierz tę komórkę wynikową, przeciągnij jej Uchwyt autouzupełniania w dół, aby uzyskać resztę wyników.
=TEXTBEFORE(A2,"Consultant",1,1,,"text not found")
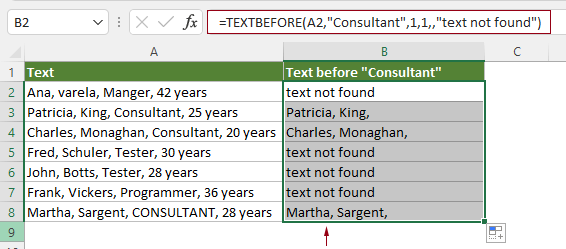
Note: W tej formule „nie znaleziono tekstu” to wartość niestandardowa, która ma zostać zwrócona, jeśli funkcja TEXTBEFORE nie znajdzie pasujących tekstów. Możesz to zmienić według potrzeb.
#Przykład5: Wyodrębnij tekst przed ostatnim ogranicznikiem w Excelu
Zwykle można określić parametr numer_instancji, aby wyodrębnić tekst przed n-tym ogranicznikiem w ciągu tekstowym. Jeśli musisz wyodrębnić tekst przed ostatnim ogranicznikiem, najłatwiejszym sposobem wykonania tego zadania jest określenie liczby ujemnej dla tego parametru.
Na przykład, aby wyodrębnić tekst, który występuje przed ostatnim przecinkiem w poniższej tabeli, funkcję TEXTBEFORE można zmienić w następujący sposób.
Wybierz komórkę (powiedzmy B2 w tym przypadku), wprowadź następującą formułę i naciśnij Wchodzę klucz. Wybierz tę komórkę wynikową i przeciągnij jej Uchwyt autouzupełniania w dół, aby uzyskać resztę wyników.
=TEXTBEFORE(A2,",",-1)
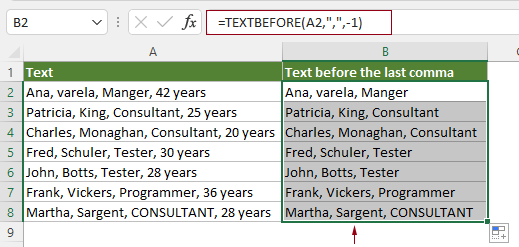
Note: Tutaj -1 w formule pomaga wyszukać oryginalny ciąg tekstowy od końca.
Powiązane funkcje
Funkcja Excel POT.TEKST
Funkcja TEKSTFTER wyodrębnia i zwraca tekst występujący po danym podciągu lub ograniczniku.
Funkcja PODZIELTEKST w programie Excel
Funkcja TEXTSPLIT dzieli ciągi tekstowe według określonego ogranicznika na tablicę w kolumnach i wierszach.
Funkcja Excel VALUETOTEXT
Funkcja VALUETOTEXT konwertuje dowolną określoną wartość na tekst.
Najlepsze narzędzia biurowe
Kutools dla programu Excel - pomaga wyróżnić się z tłumu
Kutools dla programu Excel oferuje ponad 300 funkcji, Pewność, że to, czego potrzebujesz, jest w zasięgu jednego kliknięcia...

Karta Office - Włącz czytanie i edycję na kartach w Microsoft Office (w tym Excel)
- Jedna sekunda, aby przełączać się między dziesiątkami otwartych dokumentów!
- Zmniejsz liczbę kliknięć myszą każdego dnia, pożegnaj się z dłonią myszy.
- Zwiększa produktywność o 50% podczas przeglądania i edytowania wielu dokumentów.
- Wprowadza wydajne karty do pakietu Office (w tym programu Excel), podobnie jak przeglądarki Chrome, Edge i Firefox.
