przewyższać SUMIF funkcjonować
W programie Excel funkcja SUMA.JEŻELI może pomóc w zsumowaniu komórek na podstawie jednego kryterium. W tym artykule wyjaśniono składnię tej funkcji i przedstawimy kilka przykładów użycia funkcji SUMA.JEŻELI.
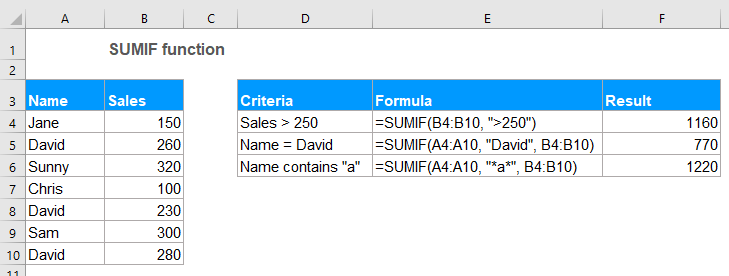
- Przykład 1: Suma, jeśli wartości są większe niż, mniejsze niż, równe lub inne operatory porównania
- Przykład 2: Formuły SUMA.JEŻELI z kryteriami tekstowymi
- Przykład 3: Formuły SUMA.JEŻELI ze znakami wieloznacznymi
- Przykład 4: Sumuj wartości komórek odpowiadające pustym lub niepustym komórkom
- Przykład 5: SUMA.JEŻELI z datami w programie Excel
- Przykład 6: Sumuj wartości w wielu kolumnach w programie Excel
Składnia:
Składnia funkcji SUMA.JEŻELI w programie Excel to:
argumenty:
- range: Wymagany. Zakres komórek, do których chcesz zastosować kryteria.
- criteria: Wymagany. Kryteria używane do określania, które komórki należy dodać. Kryteriami mogą być tekst, liczba, data, wyrażenie logiczne, odwołanie do komórki lub inna funkcja.
- Note: Wszelkie kryteria tekstowe lub kryteria zawierające symbole matematyczne należy ująć w podwójne cudzysłowy. Jeśli kryteria są liczbowe, podwójne cudzysłowy nie są wymagane.
- sum_range:Opcjonalny. Jest to zakres komórek do zsumowania. Jeśli ten parametr zostanie pominięty, używa range jako sum_zakres.
Powrót:
Zwróć sumę dla listy liczb na podstawie określonych kryteriów.
Przykłady:
Przykład 1: Suma, jeśli wartości są większe niż, mniejsze niż, równe lub inne operatory porównania
W programie Excel można użyć funkcji SUMA.JEŻELI, aby dodać wartości większe niż, mniejsze niż, równe lub nie równe podanym kryteriom.
Przypuśćmy, że masz tabelę zawierającą kolumny Nazwa, Ilość i Cena, jak pokazano na poniższym zrzucie ekranu, jak możesz uzyskać całkowitą cenę, że ilość jest większa niż 250?
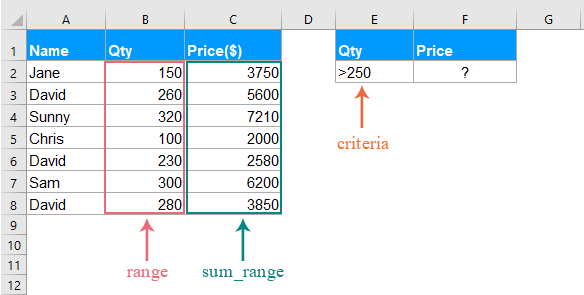
Zastosuj poniższą formułę do pustej komórki:
- Tips: W powyższym wzorze:
- B2: B8: to zakres komórek, w których będą wyszukiwane kryteria.
- "> 250„: to warunek, na podstawie którego chcesz zsumować wartości komórek.
- C2: C8: odnosi się do sumowanego zakresu.
Następnie naciśnij Wchodzę klucz, aby uzyskać całkowitą cenę, że ilość jest większa niż 250, jak pokazano na poniższym zrzucie ekranu:
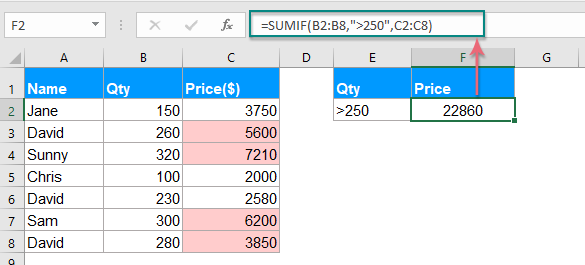
Note: Możesz użyć innych operatorów porównania, takich jak większe lub równe (> =), mniejsze niż (<), mniejsze lub równe (<=), równe (=), różne od (<>) do Twoja potrzeba.
Przykład 2: Formuły SUMA.JEŻELI z kryteriami tekstowymi
Jeśli chcesz zsumować wartości komórek na podstawie tego, czy określona wartość tekstowa istnieje w innej kolumnie, funkcja SUMA.JEŻELI również może ci przysłużyć.
Przypadek 1: Sumuj wartości komórek, jeśli zawiera określony tekst w innej kolumnie
Weź poniższe dane jako przykład, aby uzyskać całkowitą ilość, jeśli w kolumnie A znajduje się imię Dawid.
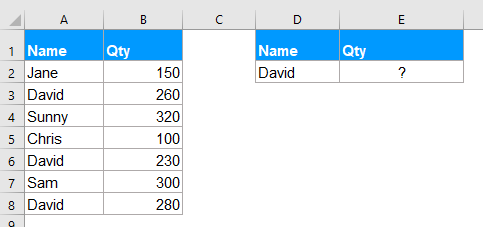
Wprowadź lub skopiuj poniższą formułę do pustej komórki:
- Tips: W powyższym wzorze:
- A2: A8: to zakres komórek, w których będą wyszukiwane kryteria.
- „David”: to warunek, na podstawie którego chcesz zsumować wartości komórek.
- B2: B8: to zakres komórek do zsumowania.
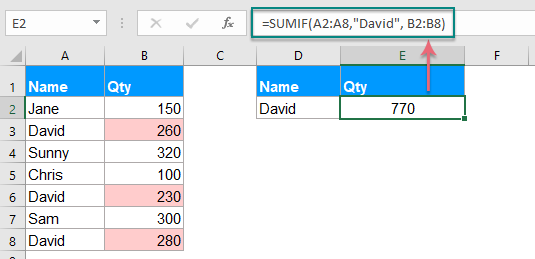
Note: Możesz również użyć odwołania do komórki, aby zastąpić warunek w powyższym wzorze w następujący sposób: =SUMIF(A2:A8, D2, B2:B8).
Przypadek 2: Suma wartości komórek nie jest równa określonej wartości
Jeśli chcesz zsumować komórki, gdy komórki nie są równe określonej wartości, na przykład, aby zsumować całą liczbę osób z wyjątkiem Davida, jak możesz to zrobić?
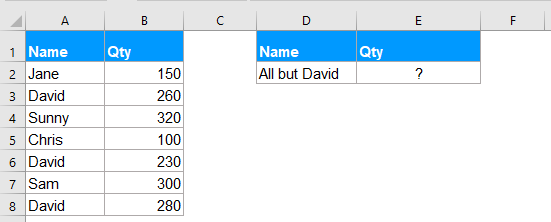
Zastosuj poniższą formułę do pustej komórki:
- Tips: W powyższym wzorze:
- A2: A8: to zakres komórek, w których będą wyszukiwane kryteria.
- „<> Dawid”: to warunek, na podstawie którego chcesz zsumować wartości komórek.
- B2: B8: to zakres komórek do zsumowania.
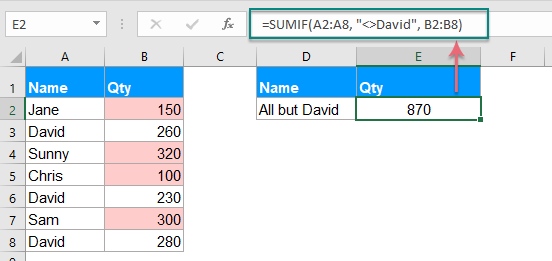
Note: Możesz również użyć odwołania do komórki, aby zastąpić warunek w powyższym wzorze w następujący sposób: =SUMIF(A2:A8,"<>"&D2, B2:B8), należy użyć podwójnych cudzysłowów (""), aby ująć operatory porównania i użyć znaku ampersand (&), aby połączyć odwołanie do komórki. Zobacz zrzut ekranu:
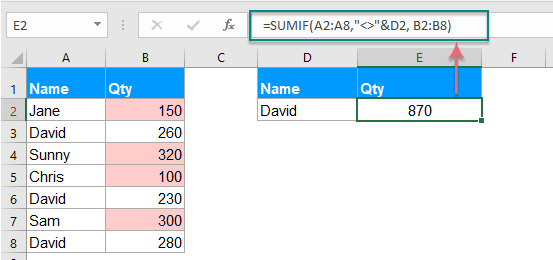
Przykład 3: Formuły SUMA.JEŻELI ze znakami wieloznacznymi
Czasami może być konieczne zsumowanie wartości komórek na podstawie częściowego dopasowania tekstu zamiast dokładnego dopasowania. W takim przypadku możesz połączyć symbole wieloznaczne gwiazdkę (*) lub znak zapytania (?) Z funkcją SUMA.JEŻELI.
Gwiazdka (*): Reprezentuje dowolną liczbę znaków
Znak zapytania (?): Reprezentuje pojedynczy znak na określonej pozycji
Przypadek 1: Sumowanie wartości na podstawie częściowego dopasowania ze znakiem gwiazdki (*)
Na przykład mam tabelę pokazaną na poniższym zrzucie ekranu, teraz chcę zsumować całkowite zamówienia produktu, którego tekst zawiera Kutools.
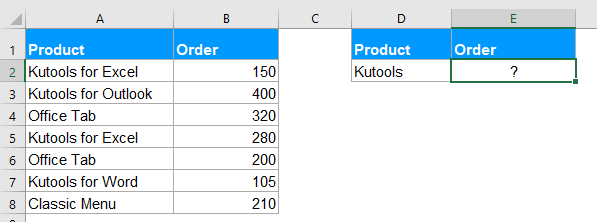
Tutaj zastosuj następującą formułę do pustej komórki:
Następnie wciśnij Wchodzę klucz, aby uzyskać poniższy wynik:
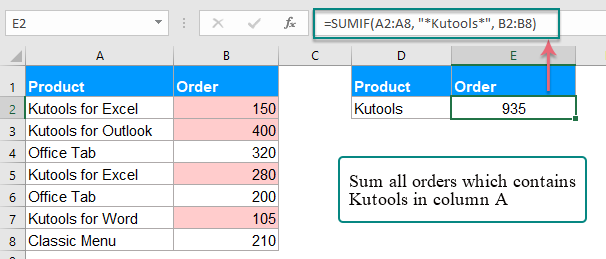
Uwagi:
1. Jeśli chcesz zsumować wartości komórek, które zaczynają się od Kutools, użyj tej formuły: = SUMA.JEŻELI (A2: A8; "Kutools *"; B2: B8).
2. Aby zsumować wartości komórek, jeśli odpowiadająca im komórka w kolumnie A kończy się tekstem Kutools, użyj następującej formuły: = SUMA.JEŻELI (A2: A8; "* Kutools"; B2: B8).
3. Możesz również użyć odwołania do komórki, aby zastąpić warunek w powyższym wzorze w następujący sposób: =SUMIF(A2:A8, "*"&D2&"*", B2:B8). Gwiazdkę należy ująć w cudzysłowy („”), a odwołanie do komórki za pomocą znaku ampersand (&). Zobacz zrzut ekranu:

Przypadek 2: Sumuj wartości o określonej liczbie znaków ze znakiem zapytania (?)
Jeśli chcesz zsumować wartości komórek na liście, której odpowiadająca komórka ma dokładnie 5 znaków, jak pokazano na poniższym zrzucie ekranu. Jak możesz rozwiązać to zadanie w programie Excel?
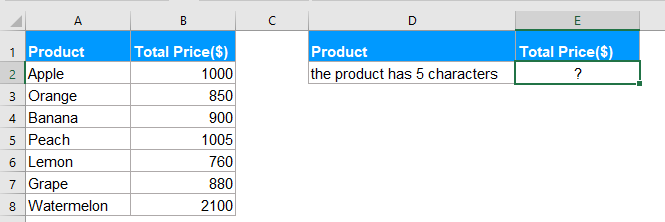
Aby poradzić sobie z tą pracą, należy zastosować poniższą formułę:
Wskazówka: W tym wzorze: jeden znak zapytania reprezentuje jeden znak, pięć znaków zapytania oznacza długość 5 znaków.
A następnie naciśnij Wchodzę klucz, uzyskasz potrzebny wynik:

Przykład 4: Sumuj wartości komórek odpowiadające pustym lub niepustym komórkom
W programie Excel funkcja SUMA.JEŻELI może również pomóc w zsumowaniu wartości na liście, w których sąsiednia komórka jest pustą lub niepustą komórką.
Przypadek 1: Sumuj wartości komórek, jeśli sąsiednia komórka jest pusta
Wprowadź lub skopiuj jedną z poniższych formuł do komórki, w której chcesz uzyskać wynik:
Następnie wciśnij Wchodzę klucz, aby uzyskać wynik ceny całkowitej, jeśli w kolumnie A znajdują się puste komórki, patrz zrzut ekranu:
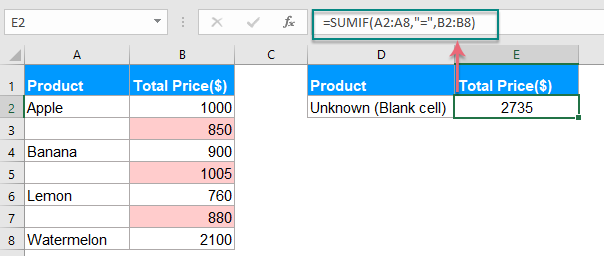
Przypadek 2: Sumuj wartości komórek, jeśli sąsiednia komórka nie jest pusta
Jeśli chcesz zsumować wartości, w których sąsiednie komórki zawierają teksty z wyłączeniem pustych komórek, zastosuj poniższą formułę:
A następnie naciśnij Wchodzę klucz, wszystkie wartości, w których sąsiednie komórki zawierają wartości, zostały zsumowane, patrz zrzut ekranu:
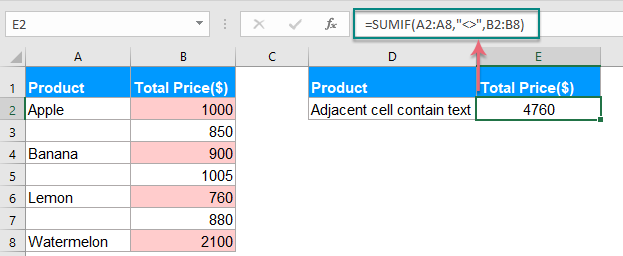
Przykład 5: SUMA.JEŻELI z datami w programie Excel
Zwykle można również użyć funkcji SUMA.JEŻELI, aby zsumować wartości na podstawie określonej daty w programie Excel.
Przypadek 1: Sumuj wartości, jeśli data jest datą bieżącą lub mniejszą niż, większa niż dzisiaj
Aby zsumować wartości komórek, których data jest datą bieżącą, możesz użyć poniższej formuły:
Następnie wciśnij Wchodzę klucz, sumowane są wszystkie komórki, dla których znajduje się odpowiednia data. Zobacz zrzut ekranu:

Uwagi:
1. Aby zsumować wartości, jeśli odpowiednia data przypada wcześniej lub wcześniej niż dzisiaj, użyj następującego wzoru: = SUMA.JEŻELI (B2: B8; „<” & DZIŚ (); C2: C8).
2. Aby zsumować wartości, jeśli odpowiednia data jest większa lub późniejsza niż dzisiaj, użyj następującego wzoru: = SUMA.JEŻELI (B2: B8; ">" & DZIŚ (); C2: C8).
Przypadek 2: Suma wartości między dwoma podanymi datami
Jeśli chcesz zsumować wartości, jeśli data między dwiema podanymi datami, możesz połączyć ze sobą dwie funkcje SUMA.JEŻELI, aby rozwiązać to zadanie.
Zastosuj poniższy wzór:
A następnie naciśnij klawisz Enter, obliczono całkowitą wartość między dwiema podanymi datami, patrz zrzut ekranu:
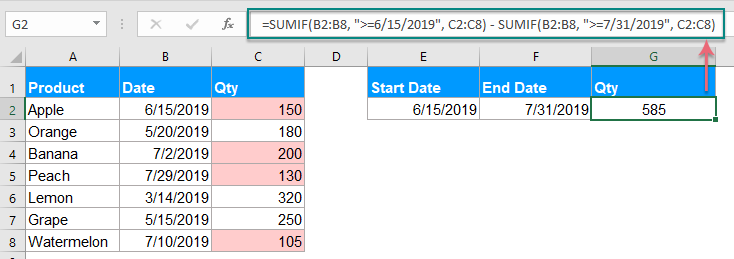
Note: Możesz również użyć odwołania do komórki, aby zastąpić warunek w powyższym wzorze w następujący sposób: = SUMA.JEŻELI (B2: B8, "> =" & E2, C2: C8) - SUMA.JEŻELI (B2: B8, "> =" & F2, C2: C8)zobacz zrzut ekranu:
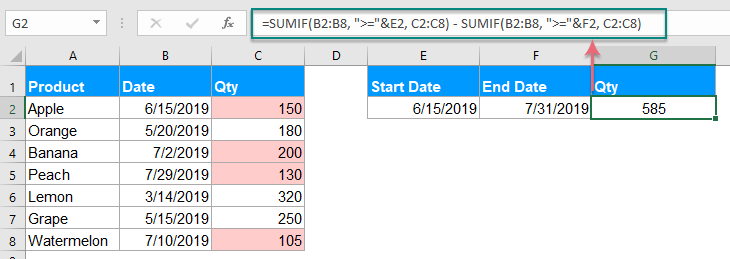
Przykład 6: Sumuj wartości w wielu kolumnach w programie Excel
Ta funkcja SUMA.JEŻELI może również pomóc w sumowaniu wartości w wielu kolumnach na podstawie jednego warunku. Na przykład, jeśli masz zakres danych, jak pokazano na poniższym zrzucie ekranu, teraz, aby uzyskać łączne wartości produktu KTE w ciągu czterech miesięcy - stycznia, lutego, marca i kwietnia. Jak mogłeś to zrobić?
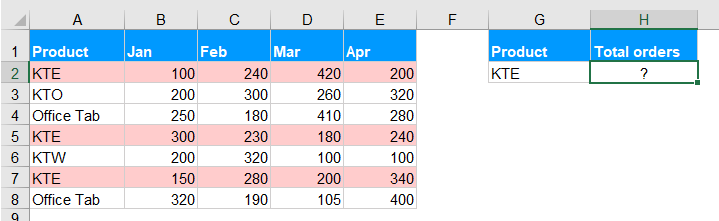
Zwykle funkcja SUMA.JEŻELI służy do zsumowania wartości w kolumnie na podstawie jednego kryterium. Aby zsumować wartości w wielu kolumnach, można połączyć wiele funkcji SUMA.JEŻELI w celu rozwiązania tego zadania.
Zastosuj poniższą formułę do pustej komórki:
Następnie naciśnij klawisz Enter, aby uzyskać odpowiedni wynik, patrz zrzut ekranu:
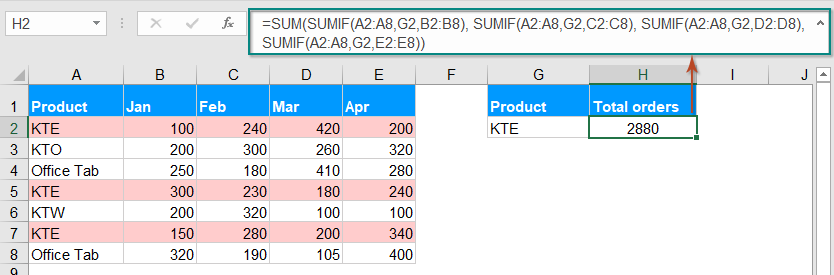
Note: Powyższa funkcja SUMA.JEŻELI jest nieco trudna w użyciu, jeśli jest wiele kolumn, które trzeba zsumować, więc tutaj prosta funkcja SUMA.JEŻELI może również pomóc w rozwiązaniu tego zadania. Użyj tego wzoru: =SUMPRODUCT((A2:A8=G2)*(B2:E8)), a następnie naciśnij Wchodzę klucz do uzyskania wyniku:
- Tips: W powyższym wzorze:
- A2: A8: to zakres komórek, w których będą wyszukiwane kryteria.
- G2: to warunek, na podstawie którego chcesz zsumować wartości komórek.
- B2: E8: to zakres komórek do zsumowania.
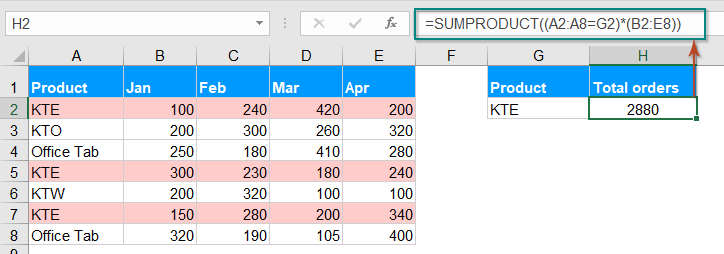
Więcej artykułów na temat funkcji SUMA.JEŻELI:
- Sumuj odpowiednie wartości z tą samą datą w programie Excel
- Czy kiedykolwiek próbowałeś zsumować odpowiednie wartości na podstawie tej samej daty z innej kolumny w programie Excel? Przypuśćmy, że mam następujący zakres danych (A1: B13), kolumna A to zakres dat zawierający kilka zduplikowanych dat, a kolumna B zawiera numer zamówienia, teraz muszę dodać liczby razem na podstawie tej samej daty w kolumnie Odp .: Jak szybko i łatwo zakończyć to w programie Excel?
- Komórki Sumif nie są równe określonej wartości w programie Excel
- W tym artykule omówię, jak zsumować komórki, jeśli komórki w innej kolumnie nie są równe określonej wartości w arkuszu programu Excel.
- Data Sumif jest mniejsza / większa niż obecnie w programie Excel
- Załóżmy, że mamy tabelę wielkości sprzedaży z planowaniem i rzeczywistymi ilościami każdego dnia. Teraz jesteśmy zobowiązani do liczenia dat, które miały miejsce przed dniem dzisiejszym i obliczania całkowitych objętości planowanych do dnia dzisiejszego, aby dynamicznie porównywać wielkości planowane i rzeczywiste. Tutaj zastosuję funkcję SUMA.JEŻELI, aby szybko zrobić to w programie Excel.
- Sumif z jednym lub większą liczbą kryteriów w programie Excel
- W programie Excel sumowanie wartości na podstawie jednego lub więcej kryteriów jest typowym zadaniem dla większości z nas, funkcja SUMA.JEŻELI może nam pomóc w szybkim sumowaniu wartości na podstawie jednego warunku, a funkcja SUMA.WARUNKÓW pomaga w sumowaniu wartości z wieloma kryteriami. W tym artykule opiszę, jak sumować za pomocą jednego lub więcej kryteriów w programie Excel?
- Sumif na podstawie częściowego dopasowania w programie Excel
- Weźmy poniższe dane jako przykład, chcę zsumować wartości komórek w kolumnie B, gdy w kolumnie A znajduje się częściowy tekst „KTE”. Jak to osiągnąć? W tym artykule omówię, jak zsumować wartości komórek na podstawie częściowego dopasowania w arkuszu programu Excel.
Najlepsze narzędzia biurowe
Kutools dla programu Excel - pomaga wyróżnić się z tłumu
Kutools dla programu Excel oferuje ponad 300 funkcji, Pewność, że to, czego potrzebujesz, jest w zasięgu jednego kliknięcia...

Karta Office - Włącz czytanie i edycję na kartach w Microsoft Office (w tym Excel)
- Jedna sekunda, aby przełączać się między dziesiątkami otwartych dokumentów!
- Zmniejsz liczbę kliknięć myszą każdego dnia, pożegnaj się z dłonią myszy.
- Zwiększa produktywność o 50% podczas przeglądania i edytowania wielu dokumentów.
- Wprowadza wydajne karty do pakietu Office (w tym programu Excel), podobnie jak przeglądarki Chrome, Edge i Firefox.
