Jak utworzyć folder wyszukiwania spełniający jedno lub wiele kryteriów w Outlooku?
W tym artykule mowa o tworzeniu folderu wyszukiwania, który spełnia wiele kryteriów wyszukiwania w tym samym czasie, lub tworzeniu folderu wyszukiwania, który spełnia jedno z wielu kryteriów wyszukiwania w programie Outlook.
Utwórz jednocześnie folder wyszukiwania spełniający wiele wspólnych kryteriów
Utwórz jednocześnie folder wyszukiwania spełniający wiele zaawansowanych kryteriów
Utwórz folder wyszukiwania spełniający jedno z wielu kryteriów
- Automatyzuj wysyłanie e-maili za pomocą Auto CC / BCC, Auto Forward według zasad; wysłać Automatyczna odpowiedź (Poza biurem) bez konieczności korzystania z serwera wymiany...
- Otrzymuj przypomnienia takie jak Ostrzeżenie BCC podczas odpowiadania wszystkim, gdy jesteś na liście BCC, oraz Przypomnij o braku załączników za zapomniane załączniki...
- Popraw wydajność poczty e-mail dzięki Odpowiedz (wszystkim) z załącznikami, Automatyczne dodawanie pozdrowień lub daty i godziny do podpisu lub tematu, Odpowiedz na wiele e-maili...
- Usprawnij wysyłanie e-maili za pomocą Przypomnij sobie e-maile, Narzędzia załączników (Kompresuj wszystko, automatycznie zapisuj wszystko...), Usuń duplikaty, Szybki raport...
 Utwórz jednocześnie folder wyszukiwania spełniający wiele wspólnych kryteriów
Utwórz jednocześnie folder wyszukiwania spełniający wiele wspólnych kryteriów
Jeśli chcesz jednocześnie utworzyć folder wyszukiwania spełniający wiele typowych kryteriów w programie Outlook, wykonaj następujące czynności:
1. w Poczta widoku, kliknij dowolny folder poczty określonego konta e-mail, w którym utworzysz folder wyszukiwania, i kliknij Teczka > Nowy folder wyszukiwania.

2. W oknie dialogowym Nowy folder wyszukiwania wybierz plik Utwórz niestandardowy folder wyszukiwania opcję i kliknij przycisk Dodaj przycisk. Zobacz zrzut ekranu:

3. Teraz w oknie dialogowym Niestandardowy folder wyszukiwania wpisz nazwę nowego folderu wyszukiwania w Imię i kliknij przycisk kryteria przycisk. Zobacz zrzut ekranu powyżej.
4. Teraz przejdziesz do okna dialogowego Kryteria wyszukiwania folderów. Określ wszystkie kryteria wyszukiwania w pliku Wiadomości i Więcej wyborów zakładki.
Na przykład musisz pokazać wszystkie e-maile z domeny @ 163.com i z załącznikami w nowym folderze wyszukiwania możesz:
(1) Wpisz domenę w Cena Od pudełko na Wiadomości patka;
(2) Sprawdź Tylko przedmioty z opcję i określić jeden lub więcej załączników z prawej listy rozwijanej na Więcej wyborów patka. Zobacz zrzuty ekranu poniżej:


5. Kliknij OK > OK > OK przyciski, aby zamknąć wszystkie okna dialogowe.
Teraz folder wyszukiwania spełniający wiele kryteriów jednocześnie zostanie dodany w okienku nawigacji.
 Utwórz jednocześnie folder wyszukiwania spełniający wiele zaawansowanych kryteriów
Utwórz jednocześnie folder wyszukiwania spełniający wiele zaawansowanych kryteriów
Na przykład musisz utworzyć folder wyszukiwania spełniający wiele kryteriów zaawansowanych (z domeny @ 163.com, która została zmodyfikowana w tym tygodniu i nie zawiera przypomnień) w programie Outlook, możesz również określić kryteria wyszukiwania w Zaawansowane w oknie dialogowym Kryteria wyszukiwania folderów.
1. Możesz śledzić kroki, które opisaliśmy powyżej aby otworzyć okno dialogowe Kryteria wyszukiwania folderów.
2. Idź do Zaawansowane w oknie dialogowym Kryteria wyszukiwania folderu i wykonaj poniższe zrzuty ekranu:
(1) Kliknij Pole > Wszystkie pola poczty > Przypomnienie;
(2) Wybierz równa się z Stan Lista rozwijana;
(3) Wybierz Brak przypomnienia z wartość Lista rozwijana;
(4) Kliknij Dodaj do listy przycisk.
(5) Określ kryteria wyszukiwania Od zawiera @ 163.com z powyższym krokiem (1) - (4);
(6) Określ kryteria wyszukiwania Zmodyfikowany w tym tygodniu z powyższym krokiem (1) - (3).

3. Kliknij OK > OK > OK przyciski, aby zamknąć wszystkie okna dialogowe.
Teraz dodałeś folder wyszukiwania spełniający wszystkie określone kryteria wyszukiwania w programie Outlook.
 Utwórz folder wyszukiwania spełniający jedno z wielu kryteriów
Utwórz folder wyszukiwania spełniający jedno z wielu kryteriów
Czasami może być konieczne utworzenie folderu wyszukiwania spełniającego jedno z wielu kryteriów (takich jak wiadomości e-mail z domeny @ 163.com lub wiadomości e-mail zmodyfikowane w tym tygodniu) w programie Outlook. W takim przypadku musisz włączyć Query Builder w programie Outlook, a następnie określ kryteria wyszukiwania.
Kutools dla programu Outlook: Najlepszy zestaw narzędzi Outlook z ponad 100 przydatnymi narzędziami. Wypróbuj ZA DARMO przez 60 dni, bez ograniczeń, bez zmartwień! Czytaj więcej... Rozpocznij bezpłatny okres próbny już teraz!
1. Włącz Query Builder z Kutools for Outlook: Kliknij Kutools > Opcje aby otworzyć okno dialogowe Opcje, zaznacz Przywróć kartę „Query Builder” w oknie dialogowym Szukanie zaawansowane programu Outlook opcja na Pozostałe i kliknij przycisk OK w oknie dialogowym. Zobacz zrzut ekranu:

2. Otwórz okno dialogowe Kryteria wyszukiwania folderów za pomocą kroki, które opisaliśmy powyżej.
3. Idź do Query Builder i określ wszystkie kryteria wyszukiwania według potrzeb:
(1) Kliknij Pole > Wszystkie pola poczty > Cena Od;
(2) Wybierz zawiera z Stan Lista rozwijana;
(3) Wpisz domenę w wartość pudełko;
(4) Kliknij Dodaj do listy przycisk;
(5) Określ kryteria wyszukiwania Zmodyfikowano w tym tygodniu z powyższym krokiem (1) - (3).

4. wybierać OR z Grupa logiczna Lista rozwijana. Zobacz zrzut ekranu:
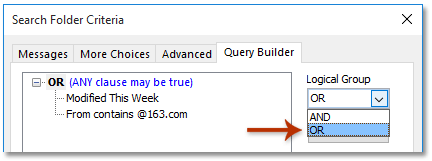
5. Kliknij OK > OK > OK przyciski, aby zamknąć wszystkie okna dialogowe.
Teraz dodawany jest folder wyszukiwania spełniający jedno z wielu określonych kryteriów wyszukiwania.
Kutools dla programu Outlook: Doładuj program Outlook za pomocą ponad 100 niezbędnych narzędzi. Przetestuj go ZA DARMO przez 60 dni, bez żadnych zobowiązań! Czytaj więcej... Pobierz teraz!
Demo: utwórz folder wyszukiwania spełniający jedno lub wiele kryteriów w programie Outlook
Wskazówka: W tym wideo, Kutools została dodana przez Kutools dla programu Outlook. Jeśli potrzebujesz, kliknij tutaj mieć 60-dniowy bezpłatny okres próbny bez ograniczeń!
Najlepsze narzędzia biurowe
Kutools dla programu Outlook - Ponad 100 zaawansowanych funkcji, które usprawnią Twoje perspektywy
🤖 Asystent poczty AI: Natychmiastowe profesjonalne e-maile z magią AI — genialne odpowiedzi jednym kliknięciem, doskonały ton, biegła znajomość wielu języków. Zmień e-mailing bez wysiłku! ...
📧 Automatyzacja poczty e-mail: Poza biurem (dostępne dla POP i IMAP) / Zaplanuj wysyłanie wiadomości e-mail / Automatyczne CC/BCC według reguł podczas wysyłania wiadomości e-mail / Automatyczne przewijanie (Zasady zaawansowane) / Automatyczne dodawanie powitania / Automatycznie dziel wiadomości e-mail od wielu odbiorców na pojedyncze wiadomości ...
📨 Zarządzanie e-mail: Łatwe przywoływanie e-maili / Blokuj oszukańcze wiadomości e-mail według tematów i innych / Usuń zduplikowane wiadomości e-mail / Wiecej opcji / Konsoliduj foldery ...
📁 Załączniki Pro: Zapisz zbiorczo / Odłącz partię / Kompresuj wsadowo / Automatyczne zapisywanie / Automatyczne odłączanie / Automatyczna kompresja ...
🌟 Magia interfejsu: 😊Więcej ładnych i fajnych emotikonów / Zwiększ produktywność programu Outlook dzięki widokom na kartach / Zminimalizuj program Outlook zamiast go zamykać ...
>> Cuda jednym kliknięciem: Odpowiedz wszystkim, dodając przychodzące załączniki / E-maile chroniące przed phishingiem / 🕘Pokaż strefę czasową nadawcy ...
👩🏼🤝👩🏻 Kontakty i kalendarz: Grupowe dodawanie kontaktów z wybranych e-maili / Podziel grupę kontaktów na pojedyncze grupy / Usuń przypomnienia o urodzinach ...
O Cechy 100 Poczekaj na eksplorację! Kliknij tutaj, aby dowiedzieć się więcej.

