Jak zmienić domyślny szablon wiadomości e-mail w Outlooku?
Tworzenie i stosowanie szablonów wiadomości e-mail w programie Outlook jest łatwe. Jednak ustawienie niestandardowego szablonu wiadomości e-mail jako domyślnego wydaje się niemożliwe. Ale w tym artykule przedstawię sztuczkę w okrężny sposób, aby zmienić domyślny szablon wiadomości e-mail w Outlooku.
Zmień domyślny szablon wiadomości e-mail w programie Outlook
Zmień domyślny szablon wiadomości e-mail w programie Outlook
Postępuj zgodnie z poniższą metodą ronda, aby zmienić domyślny szablon wiadomości e-mail w programie Outlook.
1, w Poczta zobacz, kliknij Strona główna > nowy e-mail aby utworzyć nową wiadomość e-mail. Utwórz nową wiadomość e-mail, a następnie kliknij filet > Zapisz jako.
2. W otwartym oknie dialogowym Zapisz jako wykonaj następujące czynności: (1) Otwórz folder papeterii, wklejając adres % appdata% \ microsoft \ stationery do Adres box i naciskając Wchodzę klucz; (2) Wpisz nazwę nowej papeterii w Nazwa pliku pudełko; (3) Wybierz HTML z Zapisz jako typ Lista rozwijana; (4) Kliknij Zapisz przycisk.
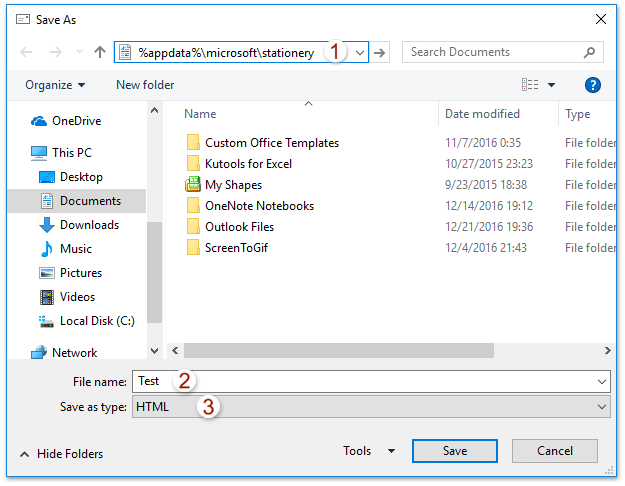
Do tej pory utworzyłeś niestandardową papeterię w Outlooku. Zamknij nowy e-mail.
3. Kliknij filet > Opcje aby otworzyć okno dialogowe Opcje programu Outlook.
4. W oknie dialogowym Opcje programu Outlook kliknij Poczta na lewym pasku, a następnie kliknij Artykuły papiernicze i czcionki przycisk pod Utwórz wiadomośćs sekcji. Zobacz zrzut ekranu:
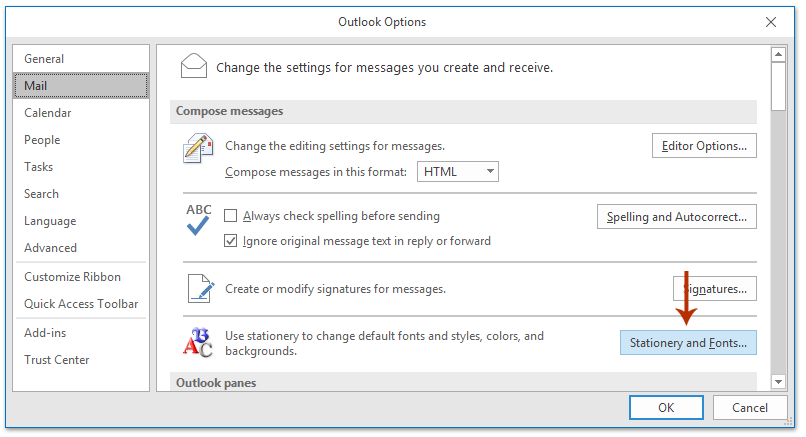
5. Teraz pojawi się okno dialogowe Podpisy i artykuły papiernicze, kliknij Motyw przycisk. Zobacz zrzut ekranu:
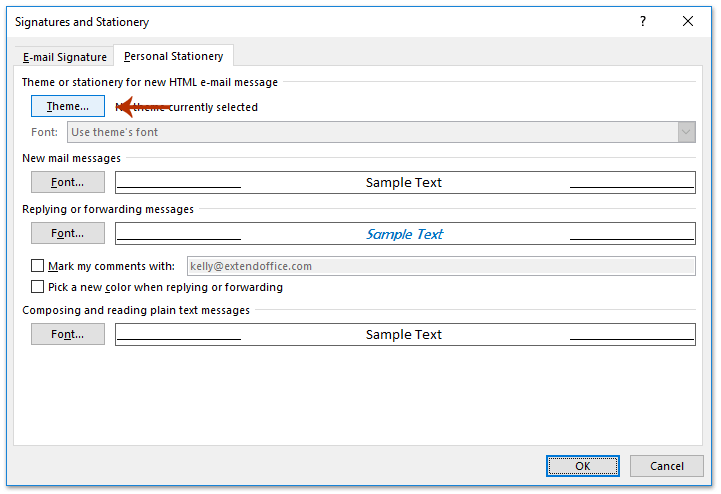
6. W wyskakującym oknie dialogowym Motyw lub Papeteria kliknij, aby wybrać nowo utworzoną papeterię w Wybierz motyw pole listy i kliknij OK przyciski, aby zamknąć wszystkie okna dialogowe.
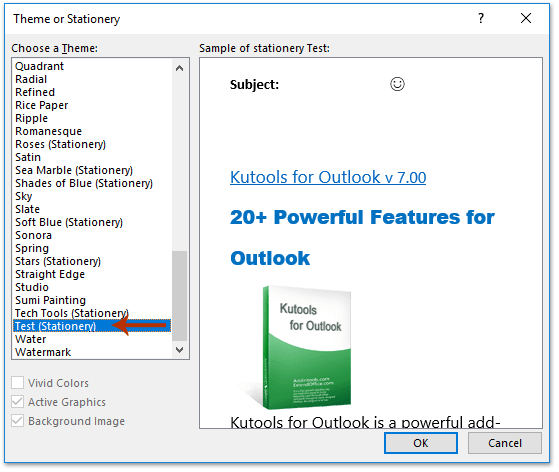
Od teraz po kliknięciu Strona główna > nowy e-mail aby utworzyć nową wiadomość e-mail w programie Outlook, określona papeteria zostanie automatycznie zastosowana do nowej wiadomości e-mail.
Jedno kliknięcie, aby zmienić domyślne poziomy powiększenia okien czytania, tworzenia i odpowiadania na wiadomości w programie Outlook
Z Włącz automatyczne powiększanie (procent) w oknie czytania, redagowania i odpowiedzi opcja Kutools dla programu Outlook, możesz szybko zmienić domyślną dźwignię powiększenia wszystkich okien czytania wiadomości, tworzenia okien wiadomości i odpowiadania / przesyłania dalej okien wiadomości jednym kliknięciem!
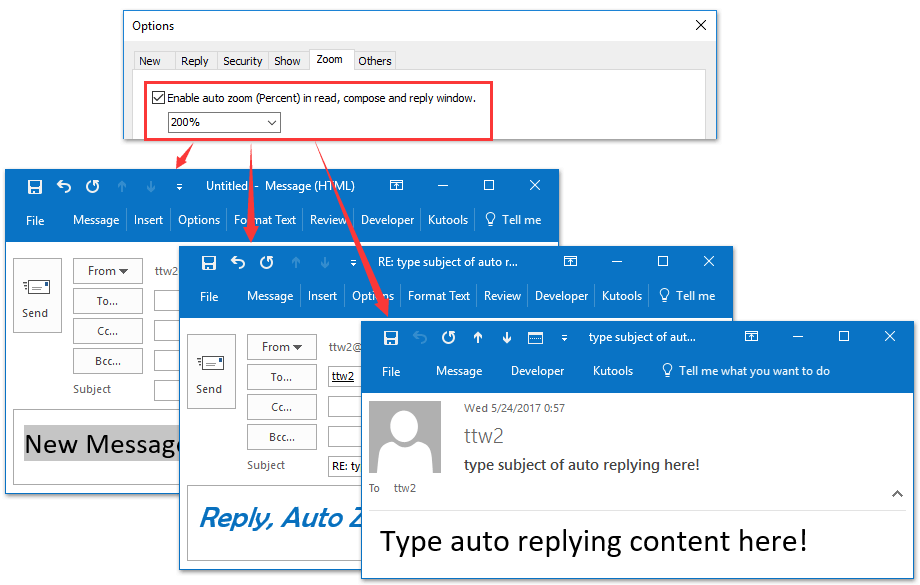
Powiązane artykuły
Najlepsze narzędzia biurowe
Kutools dla programu Outlook - Ponad 100 zaawansowanych funkcji, które usprawnią Twoje perspektywy
🤖 Asystent poczty AI: Natychmiastowe profesjonalne e-maile z magią AI — genialne odpowiedzi jednym kliknięciem, doskonały ton, biegła znajomość wielu języków. Zmień e-mailing bez wysiłku! ...
📧 Automatyzacja poczty e-mail: Poza biurem (dostępne dla POP i IMAP) / Zaplanuj wysyłanie wiadomości e-mail / Automatyczne CC/BCC według reguł podczas wysyłania wiadomości e-mail / Automatyczne przewijanie (Zasady zaawansowane) / Automatyczne dodawanie powitania / Automatycznie dziel wiadomości e-mail od wielu odbiorców na pojedyncze wiadomości ...
📨 Zarządzanie e-mail: Łatwe przywoływanie e-maili / Blokuj oszukańcze wiadomości e-mail według tematów i innych / Usuń zduplikowane wiadomości e-mail / Wiecej opcji / Konsoliduj foldery ...
📁 Załączniki Pro: Zapisz zbiorczo / Odłącz partię / Kompresuj wsadowo / Automatyczne zapisywanie / Automatyczne odłączanie / Automatyczna kompresja ...
🌟 Magia interfejsu: 😊Więcej ładnych i fajnych emotikonów / Zwiększ produktywność programu Outlook dzięki widokom na kartach / Zminimalizuj program Outlook zamiast go zamykać ...
>> Cuda jednym kliknięciem: Odpowiedz wszystkim, dodając przychodzące załączniki / E-maile chroniące przed phishingiem / 🕘Pokaż strefę czasową nadawcy ...
👩🏼🤝👩🏻 Kontakty i kalendarz: Grupowe dodawanie kontaktów z wybranych e-maili / Podziel grupę kontaktów na pojedyncze grupy / Usuń przypomnienia o urodzinach ...
O Cechy 100 Poczekaj na eksplorację! Kliknij tutaj, aby dowiedzieć się więcej.

