Jak automatycznie filtrować i blokować wiadomości e-mail według nazw nadawców w Outlooku?
Niedawno otrzymałem masę e-maili z powiadomieniami o różnych domenach nadawców, tematach i treściach wiadomości e-mail, z wyjątkiem tego samego słowa kluczowego w wyświetlanych nazwach nadawców. Zobacz zrzut ekranu poniżej. Trudno jest filtrować i blokować te wiadomości e-mail z zaleceniami za pomocą zwykłych metod wysyłania wiadomości-śmieci. Na szczęście znalazłem trudny sposób filtrowania i blokowania tych wiadomości e-mail z powiadomieniami według wyświetlanych nazw nadawców w programie Microsoft Outlook.
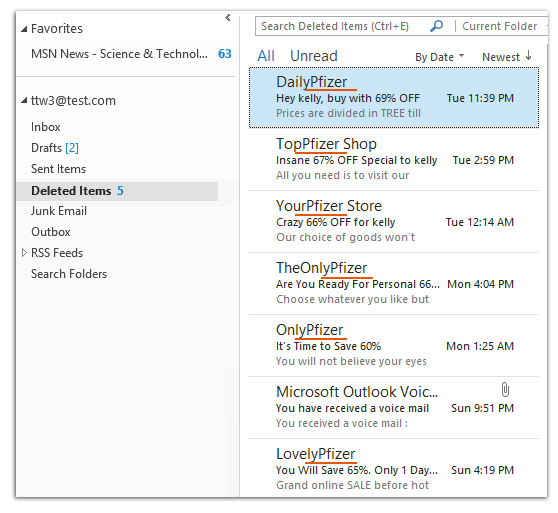
- Automatyzuj wysyłanie e-maili za pomocą Auto CC / BCC, Auto Forward według zasad; wysłać Automatyczna odpowiedź (Poza biurem) bez konieczności korzystania z serwera wymiany...
- Otrzymuj przypomnienia takie jak Ostrzeżenie BCC podczas odpowiadania wszystkim, gdy jesteś na liście BCC, oraz Przypomnij o braku załączników za zapomniane załączniki...
- Popraw wydajność poczty e-mail dzięki Odpowiedz (wszystkim) z załącznikami, Automatyczne dodawanie pozdrowień lub daty i godziny do podpisu lub tematu, Odpowiedz na wiele e-maili...
- Usprawnij wysyłanie e-maili za pomocą Przypomnij sobie e-maile, Narzędzia załączników (Kompresuj wszystko, automatycznie zapisuj wszystko...), Usuń duplikaty, Szybki raport...
Ta metoda poprowadzi Cię do utworzenia reguły w programie Microsoft Outlook, a następnie reguła będzie automatycznie filtrować i blokować wiadomości e-mail według wyświetlanych nazw nadawców po ich nadejściu.
Krok 1: Przejdź do widoku Poczta i otwórz okno dialogowe Reguły i alerty.
- W programie Outlook 2007 kliknij plik Tools > Reguły i alerty.
- W Outlooku 2010 i 2013 kliknij Zasady > Reguły i alerty menedżera na Strona główna patka.
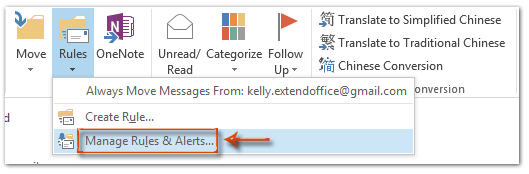
Krok 2: W oknie dialogowym Reguły i alerty kliknij Nowa zasada przycisk.
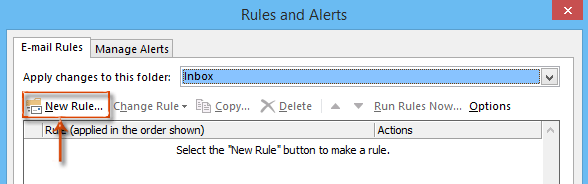
Krok 3: Teraz przejdziesz do okna dialogowego Kreatora reguł. Kliknij, aby zaznaczyć Zastosuj regułę do otrzymywanych wiadomości (lub Sprawdź wiadomości, gdy dotrą do programu Outlook 2007), a następnie kliknij plik Następna przycisk.
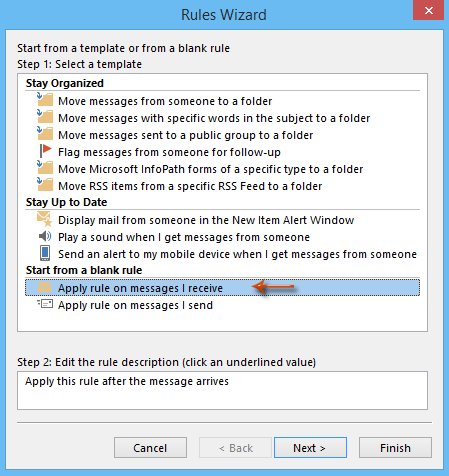
Krok 4: W drugim oknie dialogowym Kreatora reguł zaznacz plik od osób lub grupy publicznej, a następnie kliknij tekst ludzie lub grupa publiczna. Zobacz zrzut ekranu:
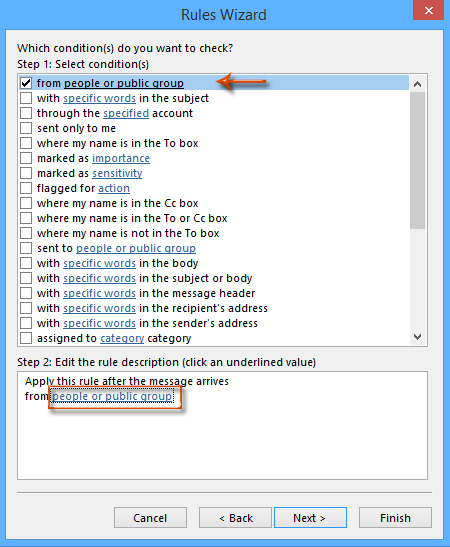
Krok 5: Następnie pojawia się okno dialogowe Adres reguły. Wpisz nazwy wyświetlane nadawców, których wiadomości e-mail chcesz filtrować, i zablokuj w pliku Cena Od i kliknij przycisk OK przycisk.
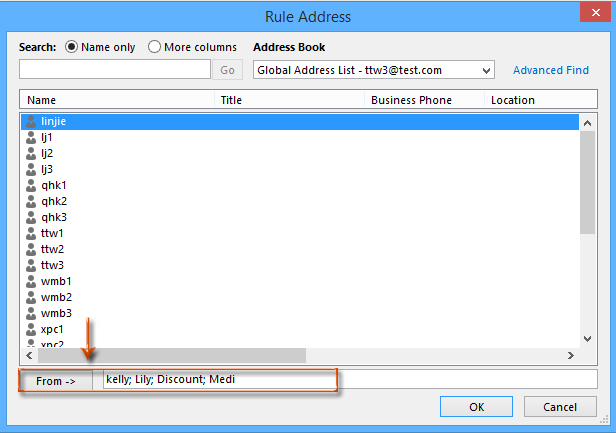
Uwaga:
- Możesz wpisać pełne nazwy wyświetlane nadawców lub tylko określone słowo kluczowe.
- Poszczególne wyświetlane nazwy nadawców oddziel średnikiem (;).
Krok 6: W wyskakującym oknie dialogowym Sprawdź nazwy kliknij plik Anuluj przycisk.
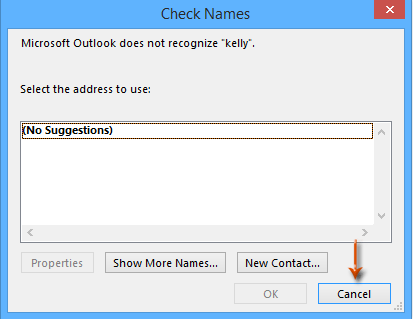
Krok 7: Teraz wrócisz do okna dialogowego Kreator reguł i kliknij Następna przycisk.
Krok 8: W trzecim oknie dialogowym Kreatora reguł zaznacz plik Usuń to i kliknij Następna przycisk.
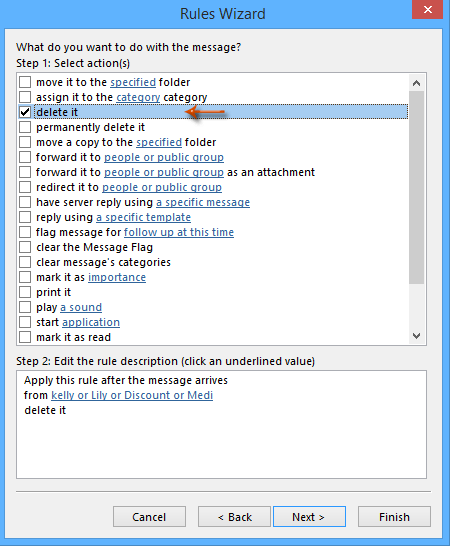
Krok 9: Kliknij Następna w czwartym oknie dialogowym Kreatora reguł.
Krok 10: Teraz przejdziesz do piątego okna dialogowego Kreatora reguł, wpisz nazwę tej nowej reguły w polu poniżej Krok 1: Określ nazwę tej regułyi kliknij przycisk koniec przycisk.
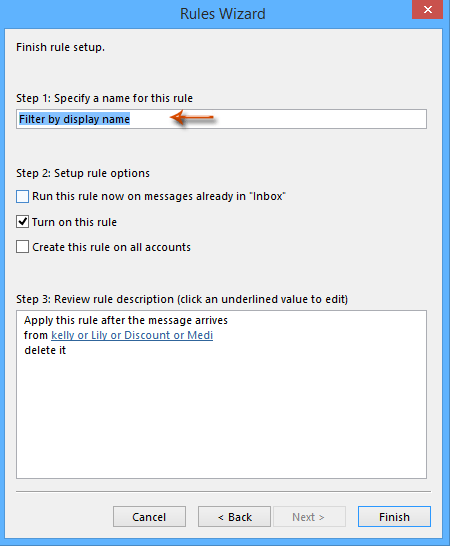
Krok 11. Następnie powróci do Reguły i alerty kliknij OK aby zakończyć wszystkie ustawienia.
Uwaga: Zaznaczenie opcji Uruchom tę regułę teraz dla wiadomości znajdujących się już w „Odebranych”. Jeśli zaznaczysz tę opcję, będzie filtrować i usuwać wszystkie istniejące wiadomości e-mail, których nazwy wyświetlane nadawcy spełniają warunek określony w kroku 5.
Najlepsze narzędzia biurowe
Kutools dla programu Outlook - Ponad 100 zaawansowanych funkcji, które usprawnią Twoje perspektywy
🤖 Asystent poczty AI: Natychmiastowe profesjonalne e-maile z magią AI — genialne odpowiedzi jednym kliknięciem, doskonały ton, biegła znajomość wielu języków. Zmień e-mailing bez wysiłku! ...
📧 Automatyzacja poczty e-mail: Poza biurem (dostępne dla POP i IMAP) / Zaplanuj wysyłanie wiadomości e-mail / Automatyczne CC/BCC według reguł podczas wysyłania wiadomości e-mail / Automatyczne przewijanie (Zasady zaawansowane) / Automatyczne dodawanie powitania / Automatycznie dziel wiadomości e-mail od wielu odbiorców na pojedyncze wiadomości ...
📨 Zarządzanie e-mail: Łatwe przywoływanie e-maili / Blokuj oszukańcze wiadomości e-mail według tematów i innych / Usuń zduplikowane wiadomości e-mail / Wiecej opcji / Konsoliduj foldery ...
📁 Załączniki Pro: Zapisz zbiorczo / Odłącz partię / Kompresuj wsadowo / Automatyczne zapisywanie / Automatyczne odłączanie / Automatyczna kompresja ...
🌟 Magia interfejsu: 😊Więcej ładnych i fajnych emotikonów / Zwiększ produktywność programu Outlook dzięki widokom na kartach / Zminimalizuj program Outlook zamiast go zamykać ...
>> Cuda jednym kliknięciem: Odpowiedz wszystkim, dodając przychodzące załączniki / E-maile chroniące przed phishingiem / 🕘Pokaż strefę czasową nadawcy ...
👩🏼🤝👩🏻 Kontakty i kalendarz: Grupowe dodawanie kontaktów z wybranych e-maili / Podziel grupę kontaktów na pojedyncze grupy / Usuń przypomnienia o urodzinach ...
O Cechy 100 Poczekaj na eksplorację! Kliknij tutaj, aby dowiedzieć się więcej.

