Jak wyeksportować kontakty programu Outlook do Gmaila?
Przypuśćmy, że pracujesz z Outlookiem przez długi czas, a teraz musisz przełączyć się na Gmaila i przenieść informacje z danych programu Outlook do Gmaila. Jak więc przenieść kontakty Outlooka do Gmaila? Tutaj przedstawię szczegółowe kroki dotyczące eksportowania kontaktów programu Outlook i dodawania do Gmaila.
Część 1: Eksportuj kontakty programu Outlook jako plik .csv
Część 2: zaimportuj plik .csv z kontaktami programu Outlook do Gmaila
- Automatyzuj wysyłanie e-maili za pomocą Auto CC / BCC, Auto Forward według zasad; wysłać Automatyczna odpowiedź (Poza biurem) bez konieczności korzystania z serwera wymiany...
- Otrzymuj przypomnienia takie jak Ostrzeżenie BCC podczas odpowiadania wszystkim, gdy jesteś na liście BCC, oraz Przypomnij o braku załączników za zapomniane załączniki...
- Popraw wydajność poczty e-mail dzięki Odpowiedz (wszystkim) z załącznikami, Automatyczne dodawanie pozdrowień lub daty i godziny do podpisu lub tematu, Odpowiedz na wiele e-maili...
- Usprawnij wysyłanie e-maili za pomocą Przypomnij sobie e-maile, Narzędzia załączników (Kompresuj wszystko, automatycznie zapisuj wszystko...), Usuń duplikaty, Szybki raport...
 Część 1: Eksportuj kontakty programu Outlook jako plik .csv
Część 1: Eksportuj kontakty programu Outlook jako plik .csv
Przed zaimportowaniem kontaktów programu Outlook do Gmaila musisz wyeksportować folder kontaktów jako plik .csv w programie Microsoft Outlook.
Krok 1: Otwórz okno dialogowe Kreatora importu i eksportu:
- W programie Outlook 2013 kliknij plik filet > Otwórz i eksportuj > Import / Eksport;
- W programie Outlook 2010 kliknij plik filet > Otwarte > import;
- W programie Outlook 2007 kliknij plik filet > Import i eksport.
Krok 2: W oknie dialogowym Kreator importu i eksportu kliknij, aby zaznaczyć plik Eksport do plikui kliknij przycisk Następna przycisk.
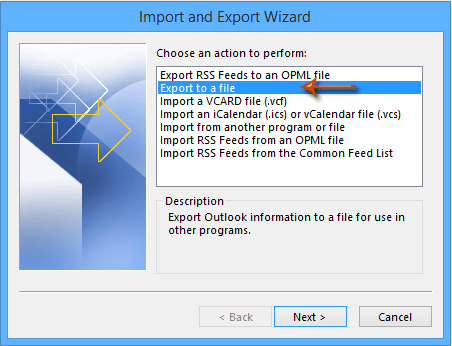
Krok 3: W oknie dialogowym Eksportuj do pliku kliknij, aby zaznaczyć plik Wartości oddzielone przecinkami, a następnie kliknij przycisk Następna przycisk.
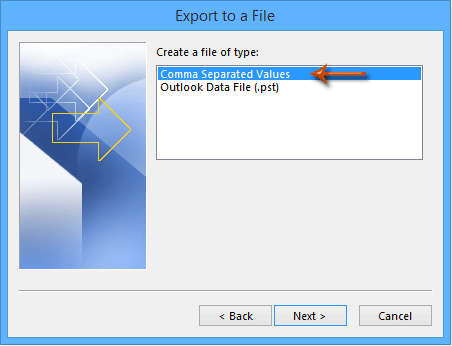
Krok 4: W nowym oknie dialogowym kliknij, aby podświetlić folder kontaktów, który wyeksportujesz jako plik .csv, a następnie kliknij Następna przycisk.
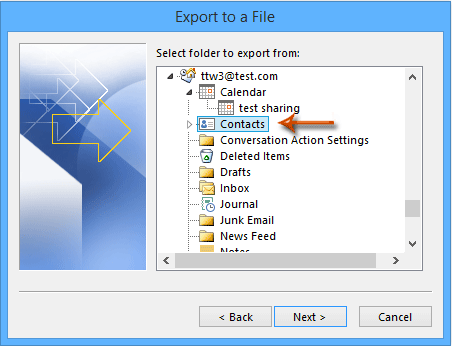
Krok 5: Śmiało i kliknij Przeglądaj , a następnie w wyskakującym oknie dialogowym Przeglądaj:
(1) Wybierz folder, w którym zapiszesz wyeksportowany plik .csv;
(2) Wprowadź nazwę tego wyeksportowanego pliku do Nazwa pliku pudełko;
(3) Kliknij OPrzycisk K w oknie dialogowym Przeglądaj;
(4) Kliknij Następna w oknie dialogowym Eksportuj do pliku, aby kontynuować eksport.
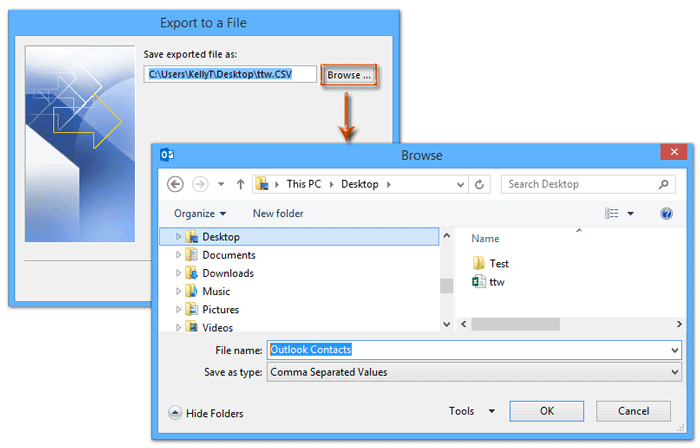
Krok 6: Kliknij koniec przycisk.
 Część 2: zaimportuj plik .csv z kontaktami programu Outlook do Gmaila
Część 2: zaimportuj plik .csv z kontaktami programu Outlook do Gmaila
Teraz wyeksportowałeś kontakty programu Outlook jako plik .csv i możesz łatwo zalogować się do Gmaila w Internecie i zaimportować kontakty z programu Outlook.
Krok 1: Zaloguj się do Gmaila w Internecie.
Krok 2: W swoim Gmailu kliknij gmail > Kontakt w lewym górnym rogu. Zobacz zrzut ekranu poniżej:
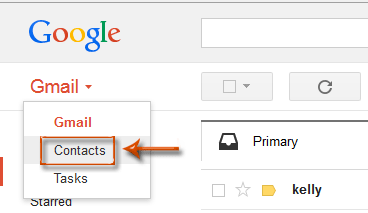
Krok 3: Na lewym pasku Gmaila kliknij Importuj kontakty.
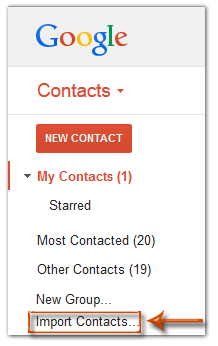
Krok 4: W wyświetlanym oknie dialogowym kliknij przycisk Przeglądaj.
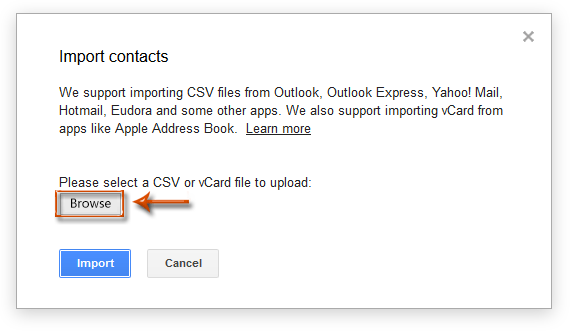
Krok 5: W nowym nadchodzącym oknie dialogowym znajdź i wybierz plik .csv, który wyeksportowałeś w części 1, a następnie kliknij Otwarte przycisk.
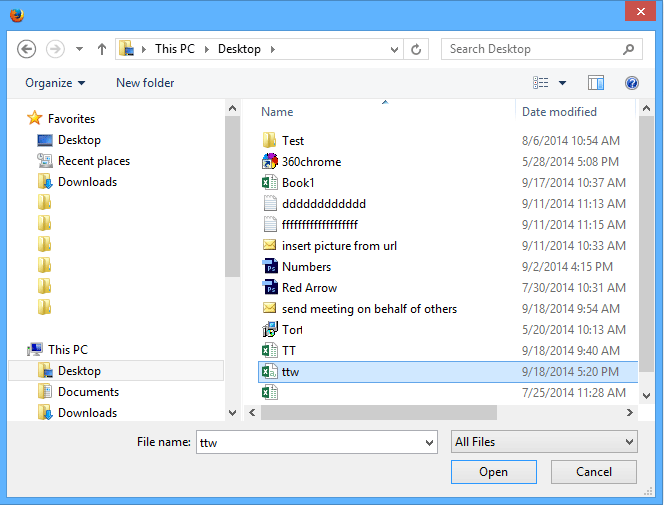
Krok 6: Kliknij import przycisk.
Teraz wszystkie kontakty w wyeksportowanym folderze kontaktów programu Outlook są importowane i dodawane do listy kontaktów Gmaila w ciągu minuty.
Najlepsze narzędzia biurowe
Kutools dla programu Outlook - Ponad 100 zaawansowanych funkcji, które usprawnią Twoje perspektywy
🤖 Asystent poczty AI: Natychmiastowe profesjonalne e-maile z magią AI — genialne odpowiedzi jednym kliknięciem, doskonały ton, biegła znajomość wielu języków. Zmień e-mailing bez wysiłku! ...
📧 Automatyzacja poczty e-mail: Poza biurem (dostępne dla POP i IMAP) / Zaplanuj wysyłanie wiadomości e-mail / Automatyczne CC/BCC według reguł podczas wysyłania wiadomości e-mail / Automatyczne przewijanie (Zasady zaawansowane) / Automatyczne dodawanie powitania / Automatycznie dziel wiadomości e-mail od wielu odbiorców na pojedyncze wiadomości ...
📨 Zarządzanie e-mail: Łatwe przywoływanie e-maili / Blokuj oszukańcze wiadomości e-mail według tematów i innych / Usuń zduplikowane wiadomości e-mail / Wiecej opcji / Konsoliduj foldery ...
📁 Załączniki Pro: Zapisz zbiorczo / Odłącz partię / Kompresuj wsadowo / Automatyczne zapisywanie / Automatyczne odłączanie / Automatyczna kompresja ...
🌟 Magia interfejsu: 😊Więcej ładnych i fajnych emotikonów / Zwiększ produktywność programu Outlook dzięki widokom na kartach / Zminimalizuj program Outlook zamiast go zamykać ...
>> Cuda jednym kliknięciem: Odpowiedz wszystkim, dodając przychodzące załączniki / E-maile chroniące przed phishingiem / 🕘Pokaż strefę czasową nadawcy ...
👩🏼🤝👩🏻 Kontakty i kalendarz: Grupowe dodawanie kontaktów z wybranych e-maili / Podziel grupę kontaktów na pojedyncze grupy / Usuń przypomnienia o urodzinach ...
O Cechy 100 Poczekaj na eksplorację! Kliknij tutaj, aby dowiedzieć się więcej.

