Jak połączyć kontakty ze spotkaniami w Outlooku?
Na przykład przetwarzasz pracę zespołową z kilkoma współpracownikami i umówiłeś się na spotkanie w programie Outlook. Jeśli można dodać współpracowników współpracujących i połączyć je z tym spotkaniem, będzie to dość łatwe, gdy zmieni się praca zespołowa i będziesz musiał skontaktować się z nimi w przyszłości. W rzeczywistości Microsoft Outlook umożliwia łatwe łączenie kontaktów do określonego spotkania.
Połącz kontakty z określonym terminem w programie Outlook 2013
Połącz kontakty z określonym terminem w programie Outlook 2010
Połącz kontakty z określonym terminem w programie Outlook 2007
- Automatyzuj wysyłanie e-maili za pomocą Auto CC / BCC, Auto Forward według zasad; wysłać Automatyczna odpowiedź (Poza biurem) bez konieczności korzystania z serwera wymiany...
- Otrzymuj przypomnienia takie jak Ostrzeżenie BCC podczas odpowiadania wszystkim, gdy jesteś na liście BCC, oraz Przypomnij o braku załączników za zapomniane załączniki...
- Popraw wydajność poczty e-mail dzięki Odpowiedz (wszystkim) z załącznikami, Automatyczne dodawanie pozdrowień lub daty i godziny do podpisu lub tematu, Odpowiedz na wiele e-maili...
- Usprawnij wysyłanie e-maili za pomocą Przypomnij sobie e-maile, Narzędzia załączników (Kompresuj wszystko, automatycznie zapisuj wszystko...), Usuń duplikaty, Szybki raport...
 Połącz kontakty z określonym terminem w programie Outlook 2013
Połącz kontakty z określonym terminem w programie Outlook 2013
W programie Outlook 2013 pole kontaktów nie jest wyświetlane w oknach spotkań i przed połączeniem kontaktów z określonym terminem należy wyświetlić kontakt zapisany w oknach spotkań.
Uwaga: Musisz zamknąć program Microsoft Outlook 2013 przed wykonaniem poniższych czynności.
Krok 1: Naciśnij Win + R w tym samym czasie, aby otworzyć okno dialogowe Uruchom, wprowadź regedit do Otwarte i naciśnij OK przycisk.

Krok 2: W wyskakującym oknie dialogowym Kontrola konta użytkownika kliknij plik Tak przycisk.
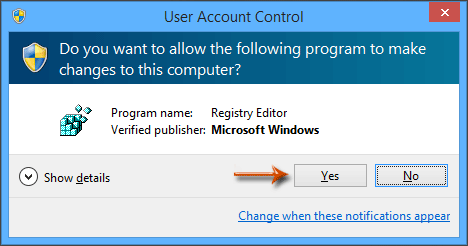
Krok 3: W oknie Edytor rejestru
(1) Dowiedz się Preferencje folder o tej ścieżce: HKEY_CURRENT_USER \ Software \ Microsoft \ Office \ 15.0 \ Outlook \ Preferences
(2) Kliknij prawym przyciskiem myszy Preferencje folder, a następnie kliknij plik Nowości > DWORD (32-bit) Value w menu po kliknięciu prawym przyciskiem myszy, a następnie nazwij nowy DWORD jako PokażPole KontaktuPrzestarzałe.
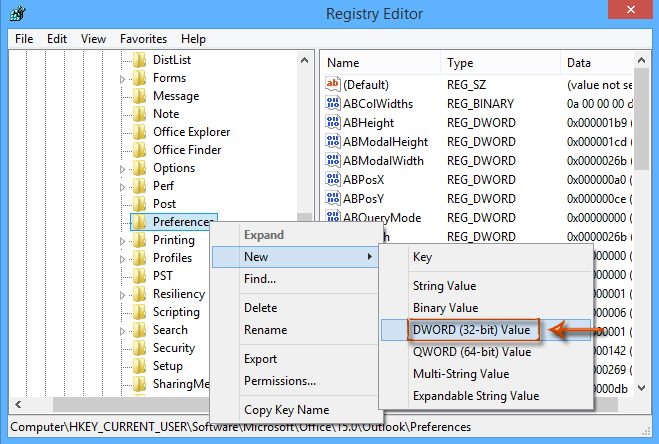
(3) Kliknij dwukrotnie nowy DWORD PokażPole KontaktuPrzestarzałe aby otworzyć okno dialogowe Edytuj wartość DWORD (32-bitowa) i zmienić wartość na 1 data waluty i kliknij przycisk OK przycisk.

(4) Zamknij okno Edytora rejestru.
Do tej pory uruchom program Microsoft Outlook 2013, a zobaczysz plik Kontakt złożony u dołu okien spotkań.
Krok 4: W programie Outlook otwórz spotkanie, z którym połączysz kontakty, i kliknij Kontakt przycisk. Zobacz zrzut ekranu poniżej:

Krok 5: W nadchodzącym oknie dialogowym Wybierz kontakty wybierz folder kontaktów w Zaglądać i wybierz kontakty, które chcesz połączyć z bieżącym spotkaniem w szt a następnie kliknij OK przycisk.
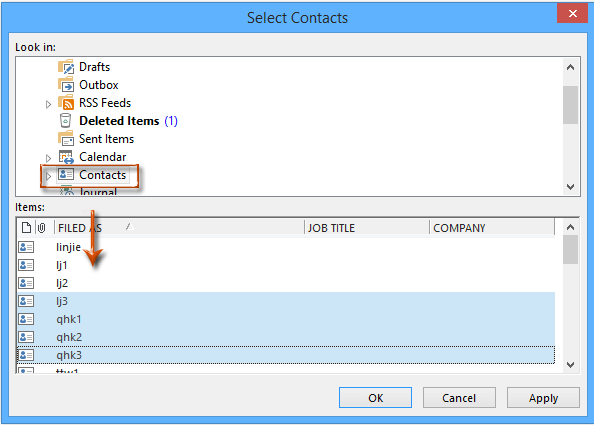
Uwagi:
(1) Trzymanie Shift klawisz, możesz wybrać wiele sąsiadujących kontaktów, klikając pierwszy i ostatni;
(2) Trzymanie Ctrl klawiszem, możesz wybrać wiele niesąsiadujących kontaktów, klikając jeden po drugim.
Krok 6: Utwórz bieżące spotkanie i kliknij Zapisz i zamknij przycisk.
 Połącz kontakty z określonym terminem w programie Outlook 2010
Połącz kontakty z określonym terminem w programie Outlook 2010
Domyślnie zapisane kontakty nie są również wyświetlane w oknach spotkań w programie Outlook 2010. Możesz także wyświetlić zapisane kontakty i połączyć kontakty z określonym terminem w następujący sposób:
Krok 1: Kliknij filet > Opcje.
Krok 2: W oknie dialogowym Opcje programu Outlook kliknij plik Kontakt na lewym pasku, a następnie zaznacz opcję Pokaż kontakty połączone z bieżącą pozycją Łączenie grupę i kliknij OK przycisk.

Krok 3: Otwórz określone spotkanie, z którym połączysz kontakty, i możesz połączyć z nim kontakty z tymi samymi krokami, które wprowadziliśmy w programie Outlook 2013.
 Połącz kontakty z określonym terminem w programie Outlook 2007
Połącz kontakty z określonym terminem w programie Outlook 2007
W programie Outlook 2007 poniższe kroki przeprowadzą Cię przez włączanie kontaktów zapisanych w oknach spotkań, a następnie łączą kontakty z określonym terminem.
Krok 1: Kliknij Tools > Opcje.
Krok 2: W oknie dialogowym Opcje kliknij plik Opcje kontaktu Przycisk na Preferencje patka.

Krok 3: W nadchodzącym oknie dialogowym Opcje kontaktu zaznacz opcję Pokaż łączenie kontaktów we wszystkich formularzach Łączenie kontaktów , a następnie kliknij OK przycisk.

Krok 4: Kliknij przycisk OK, aby zamknąć okno dialogowe Opcje.
Krok 5: Otwórz określone spotkanie, z którym połączysz kontakty, i możesz połączyć z nim kontakty z tymi samymi krokami, które wprowadziliśmy w programie Outlook 2013.
Najlepsze narzędzia biurowe
Kutools dla programu Outlook - Ponad 100 zaawansowanych funkcji, które usprawnią Twoje perspektywy
🤖 Asystent poczty AI: Natychmiastowe profesjonalne e-maile z magią AI — genialne odpowiedzi jednym kliknięciem, doskonały ton, biegła znajomość wielu języków. Zmień e-mailing bez wysiłku! ...
📧 Automatyzacja poczty e-mail: Poza biurem (dostępne dla POP i IMAP) / Zaplanuj wysyłanie wiadomości e-mail / Automatyczne CC/BCC według reguł podczas wysyłania wiadomości e-mail / Automatyczne przewijanie (Zasady zaawansowane) / Automatyczne dodawanie powitania / Automatycznie dziel wiadomości e-mail od wielu odbiorców na pojedyncze wiadomości ...
📨 Zarządzanie e-mail: Łatwe przywoływanie e-maili / Blokuj oszukańcze wiadomości e-mail według tematów i innych / Usuń zduplikowane wiadomości e-mail / Wiecej opcji / Konsoliduj foldery ...
📁 Załączniki Pro: Zapisz zbiorczo / Odłącz partię / Kompresuj wsadowo / Automatyczne zapisywanie / Automatyczne odłączanie / Automatyczna kompresja ...
🌟 Magia interfejsu: 😊Więcej ładnych i fajnych emotikonów / Zwiększ produktywność programu Outlook dzięki widokom na kartach / Zminimalizuj program Outlook zamiast go zamykać ...
>> Cuda jednym kliknięciem: Odpowiedz wszystkim, dodając przychodzące załączniki / E-maile chroniące przed phishingiem / 🕘Pokaż strefę czasową nadawcy ...
👩🏼🤝👩🏻 Kontakty i kalendarz: Grupowe dodawanie kontaktów z wybranych e-maili / Podziel grupę kontaktów na pojedyncze grupy / Usuń przypomnienia o urodzinach ...
O Cechy 100 Poczekaj na eksplorację! Kliknij tutaj, aby dowiedzieć się więcej.

