Jak utworzyć skrót na pulpicie do kalendarza / określonego folderu programu Outlook?
Po uruchomieniu programu Microsoft Outlook przez dwukrotne kliknięcie ikony Outlook na pulpicie lub w menu Start zwykle otwiera folder Skrzynka odbiorcza domyślnego konta e-mail. Jednak w niektórych przypadkach może być konieczne bezpośrednie otwarcie określonego folderu, takiego jak Kalendarz. A ten artykuł pokaże Ci, jak to osiągnąć:
Utwórz nowy skrót na pulpicie do kalendarza programu Outlook / określonego folderu
Zmień oryginalny skrót na pulpicie do kalendarza programu Outlook / określonego folderu
Automatycznie odpowiadaj za pomocą domyślnego konta e-mail w programie Outlook
Ogólnie program Outlook może zidentyfikować konto e-mail, do którego należy aktywna wiadomość e-mail, a następnie automatycznie odpowiedzieć przy użyciu tego konta e-mail. Jednak w przypadku Kutools dla programu Outlook Zawsze odpowiadaj za pomocą konta domyślnego opcja, bez względu na to, do którego konta e-mail należy aktywny e-mail, odpowiedź zostanie wysłana za pomocą domyślnego konta e-mail w programie Outlook.

- Automatyzuj wysyłanie e-maili za pomocą Auto CC / BCC, Auto Forward według zasad; wysłać Automatyczna odpowiedź (Poza biurem) bez konieczności korzystania z serwera wymiany...
- Otrzymuj przypomnienia takie jak Ostrzeżenie BCC podczas odpowiadania wszystkim, gdy jesteś na liście BCC, oraz Przypomnij o braku załączników za zapomniane załączniki...
- Popraw wydajność poczty e-mail dzięki Odpowiedz (wszystkim) z załącznikami, Automatyczne dodawanie pozdrowień lub daty i godziny do podpisu lub tematu, Odpowiedz na wiele e-maili...
- Usprawnij wysyłanie e-maili za pomocą Przypomnij sobie e-maile, Narzędzia załączników (Kompresuj wszystko, automatycznie zapisuj wszystko...), Usuń duplikaty, Szybki raport...
 Utwórz nowy skrót na pulpicie do kalendarza programu Outlook / określonego folderu
Utwórz nowy skrót na pulpicie do kalendarza programu Outlook / określonego folderu
Ta metoda pomoże dodać nowy skrót na pulpicie do określonego folderu programu Outlook, takiego jak Kalendarz, Zadanie itp.
1. Otwórz folder zawierający program Microsoft Outlook, otwierając eksplorator plików, wklejając ścieżkę do folderu C: Program Files \ \ Microsoft Office \ Office15 do Adres i naciskając Wchodzę klawisz.

Uwagi:
(1) Zmień rozszerzenie Office15 w powyższej ścieżce folderu do Office16 dla programu Outlook 2016 lub Office14 do pakietu Office 2010.
(2) Jeśli instalujesz pakiet Microsoft Office (lub Outlook) w folderze niestandardowym, otwórz folder niestandardowy zawierający program Microsoft Outlook.
2. Teraz otwiera się folder zawierający program Outlook. Kliknij prawym przyciskiem myszy program Outlook (plik EXE) i wybierz Wyślij > Pulpit (utwórz skrót) z menu kontekstowego. Zobacz zrzut ekranu:

3. Teraz tworzony jest skrót na pulpicie do programu Outlook. Przejdź na pulpit, kliknij prawym przyciskiem myszy skrót na pulpicie i wybierz Właściwości z menu kontekstowego. Zobacz zrzut ekranu:
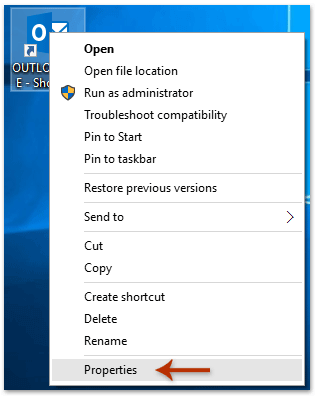
4. Teraz pojawia się okno dialogowe Właściwości. Kliknij skrót tab, dodaj spację i / wybierz Outlook: kalendarz na końcu cel i kliknij przycisk OK przycisk. Zobacz zrzut ekranu:

Uwagi:
(1) Po zmianie tekst zostanie zmieniony na „C: \ Program Files \ Microsoft Office \ root \ Office16 \ OUTLOOK.EXE” / wybierz outlook: kalendarz w cel pudełko. (16 może być zastąpiony przez 15, 14lub inne w oparciu o Twoją wersję programu Microsoft Outlook)
(2) Jeśli nazwa folderu docelowego zawiera spacje, należy ująć nazwę folderu w cudzysłów, na przykład „C: \ Program Files \ Microsoft Office \ root \ Office16 \ OUTLOOK.EXE” / wybierz „outlook: Sent Items”.
(3) Jeśli folder docelowy jest podfolderem, dodaj nazwę folderu głównego i ukośnik przed nazwą podfolderu, na przykład „C: \ Program Files \ Microsoft Office \ root \ Office16 \ OUTLOOK.EXE” / wybierz program Outlook: Kontakty /B.
5. Kontynuuj wybieranie skrótu na pulpicie, kliknij prawym przyciskiem myszy i wybierz przemianować w menu kontekstowym, a następnie zmień nazwę pulpitu na krótką według potrzeb.
W moim przypadku zmieniam nazwę pulpitu na krótką na Outlook_Kalendarz. Zobacz zrzut ekranu :

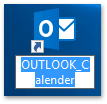
Odtąd po dwukrotnym kliknięciu skrótu na pulpicie domyślnie otworzy się folder Kalendarz w programie Outlook.
 Zmień oryginalny skrót na pulpicie do kalendarza programu Outlook / określonego folderu
Zmień oryginalny skrót na pulpicie do kalendarza programu Outlook / określonego folderu
W rzeczywistości możesz także skonfigurować opcje Outlooka i zmienić domyślny folder startowy w Outlooku. Wykonaj następujące czynności:
1. Kliknij filet > Opcje.
2. W otwartym oknie dialogowym Opcje programu Outlook kliknij Zaawansowane na lewym pasku, a następnie kliknij Przeglądaj przycisk w Outlook uruchamia się i kończy Sekcja. Zobacz zrzut ekranu:

3. Teraz pojawia się okno dialogowe Wybierz folder. Kliknij, aby wybrać nowy folder startowy, zgodnie z potrzebami, i kliknij OK przycisk. Zobacz zrzut ekranu:

4, Kliknij OK w oknie dialogowym Opcje programu Outlook.
Idąc dalej, po uruchomieniu programu Outlook domyślnie otworzy określony folder początkowy.
 Powiązane artykuły
Powiązane artykuły
Zapisz folder programu Outlook na dysku, dysku twardym lub pulpicie
Wyświetlaj na pulpicie nowy alert poczty dla podfolderów w programie Outlook
Najlepsze narzędzia biurowe
Kutools dla programu Outlook - Ponad 100 zaawansowanych funkcji, które usprawnią Twoje perspektywy
🤖 Asystent poczty AI: Natychmiastowe profesjonalne e-maile z magią AI — genialne odpowiedzi jednym kliknięciem, doskonały ton, biegła znajomość wielu języków. Zmień e-mailing bez wysiłku! ...
📧 Automatyzacja poczty e-mail: Poza biurem (dostępne dla POP i IMAP) / Zaplanuj wysyłanie wiadomości e-mail / Automatyczne CC/BCC według reguł podczas wysyłania wiadomości e-mail / Automatyczne przewijanie (Zasady zaawansowane) / Automatyczne dodawanie powitania / Automatycznie dziel wiadomości e-mail od wielu odbiorców na pojedyncze wiadomości ...
📨 Zarządzanie e-mail: Łatwe przywoływanie e-maili / Blokuj oszukańcze wiadomości e-mail według tematów i innych / Usuń zduplikowane wiadomości e-mail / Wiecej opcji / Konsoliduj foldery ...
📁 Załączniki Pro: Zapisz zbiorczo / Odłącz partię / Kompresuj wsadowo / Automatyczne zapisywanie / Automatyczne odłączanie / Automatyczna kompresja ...
🌟 Magia interfejsu: 😊Więcej ładnych i fajnych emotikonów / Zwiększ produktywność programu Outlook dzięki widokom na kartach / Zminimalizuj program Outlook zamiast go zamykać ...
>> Cuda jednym kliknięciem: Odpowiedz wszystkim, dodając przychodzące załączniki / E-maile chroniące przed phishingiem / 🕘Pokaż strefę czasową nadawcy ...
👩🏼🤝👩🏻 Kontakty i kalendarz: Grupowe dodawanie kontaktów z wybranych e-maili / Podziel grupę kontaktów na pojedyncze grupy / Usuń przypomnienia o urodzinach ...
O Cechy 100 Poczekaj na eksplorację! Kliknij tutaj, aby dowiedzieć się więcej.

