Główny interfejs programu Outlook - okienko folderów
Okienko folderów jest ważną częścią głównego interfejsu programu Outlook. Zwykle jest wyświetlany po lewej stronie i pomaga użytkownikom programu Outlook w przełączaniu się do różnych folderów i różnych widoków (poczta, kalendarz, osoby, zadania, notatki i wszystkie foldery). W tym samouczku przedstawię okienko folderów w głównym interfejsie Outlooka.
Note: Ten samouczek jest oparty na programie komputerowym Microsoft Outlook 2019 w systemie Windows 10. I może się znacznie lub nieznacznie różnić w zależności od wersji programu Microsoft Outlook i środowiska Windows.
Połączenia Okienko folderów wyświetla się różnie w zależności od tego, w którym jesteś widoku. W tym miejscu wezmę widok poczty, na przykład, aby wprowadzić okienko folderów. W widoku poczty możemy nauczyć się okienka folderów w trzech sekcjach: Ulubione, skrzynki pocztowe i foldery oraz podgląd na podstawie linii separatora i koloru tła.
- Ulubione
- Skrzynki pocztowe i foldery
- Zerkać
- Zminimalizuj lub rozwiń okienko folderów
- Włącz lub wyłącz okienko folderów

Ulubione
Sekcja Ulubione znajduje się u góry Okienko folderów, a użytkownicy programu Outlook mogą szybko uzyskać dostęp do ulubionego folderu tutaj.
(1) Dodaj folder do Ulubionych: Wybierz folder, do którego chcesz dodać Ulubione kliknij prawym przyciskiem myszy i wybierz Dodaj do ulubionych z menu kontekstowego (lub możesz przeciągnąć folder i upuścić go w Ulubione sekcja bezpośrednio).
(2) Usuń folder z Ulubionych: Wybierz folder, który chcesz usunąć z Ulubionych, kliknij prawym przyciskiem myszy i wybierz Usuń z ulubionych z menu kontekstowego.

Note: Możesz także wybrać folder w Okienko folderówi kliknij Teczka > Dodaj do ulubionych aby dodać to Ulubione lub usuń go z Ulubione.
(3) Wyłącz Ulubione: Kliknij Zobacz i wysłuchaj > Okienko folderów > Ulubione aby odznaczyć Ulubione z rozwijanej listy.

Skrzynki pocztowe i foldery
Skrzynki pocztowe i foldery są wyświetlane w środkowej sekcji pliku Okienko folderów. Możesz kliknąć określoną nazwę folderu, aby szybko uzyskać do niego dostęp. Ponadto możesz również edytować foldery w tej sekcji:
Dodaj nowy folder lub podfolder
- W Okienko folderów, wybierz określony folder, do którego chcesz dodać podfolder, kliknij prawym przyciskiem myszy i wybierz Nowy folder z menu kontekstowego.
- Teraz pole tekstowe jest dodawane poniżej określonego folderu, wprowadź tutaj nową nazwę folderu.
- Naciśnij Wchodzę klawisz.

Uwagi:
(1) Jeśli chcesz dodać niezależny folder, możesz kliknąć skrzynkę pocztową prawym przyciskiem myszy i wybrać Nowy folder z menu kontekstowego.
(2) Możesz również dodać nowy folder przez Teczka > Nowy folder na wstążce.
Zmień nazwę folderu
- W Okienko folderów, wybierz określony folder, którego nazwę zmienisz, kliknij prawym przyciskiem myszy i wybierz Zmień nazwę folderu z menu kontekstowego;
- Teraz określona nazwa folderu jest edytowalna, wpisz tutaj nową nazwę folderu;
- Naciśnij Wchodzę klawisz.

Uwagi:
(1) Outlook nie obsługuje zmiany nazw domyślnych folderów publicznych, takich jak Skrzynka odbiorcza, Elementy wysłane, Skrzynka nadawcza itp.
(2) Możesz również zmienić nazwę folderu za pomocą Teczka > Zmień nazwę folderu na wstążce.
Skopiuj folder
- W Okienko folderów, wybierz określony folder, który chcesz skopiować, kliknij prawym przyciskiem myszy i wybierz Kopiuj folder z menu kontekstowego;
- W Kopiuj folder wybierz folder docelowy i kliknij OK przycisk;
- Teraz określony folder jest kopiowany i dodawany jako podfolder folderu docelowego.

Note: Możesz także skopiować folder przez Teczka > Kopiuj folder na wstążce.
Przenieś folder
- W Okienko folderów, wybierz folder, który chcesz przenieść, kliknij prawym przyciskiem myszy i wybierz Przenieś folder z menu kontekstowego;
- W oknie dialogowym Przenieś folder wybierz folder docelowy i kliknij OK przycisk;
- Teraz wybrany folder zostanie przeniesiony do folderu docelowego jako podfolder.

Uwagi:
(1) Outlook nie obsługuje przenoszenia domyślnych folderów publicznych, takich jak Skrzynka odbiorcza, Elementy wysłane, Elementy usunięte itp.
(2) Możesz również przenieść folder za pomocą Teczka > Przenieś folder na wstążce.
(3) Możesz również przenieść folder, przeciągając go i upuszczając do folderu docelowego w Okienko folderów.
Usuń folder
- W Okienko folderów, wybierz folder, który chcesz usunąć, kliknij prawym przyciskiem myszy i wybierz Usuń folder z menu kontekstowego;
- W wyskakującym oknie dialogowym ostrzeżenia kliknij Tak przycisk;
- Teraz wybrany folder zostanie usunięty.

Uwagi:
(1) Outlook nie obsługuje usuwania domyślnych folderów publicznych, takich jak Skrzynka odbiorcza, Elementy wysłane, Elementy usunięte itp.
(2) Możesz również usunąć folder za pomocą Teczka > Usuń folder na wstążce.
(3) Możesz również usunąć folder, przeciągając go i upuszczając do pliku Usunięte przedmioty folder w okienku folderów.
Oczyść folder
- W Okienko folderów, wybierz folder, który chcesz wyczyścić, kliknij prawym przyciskiem myszy i wybierz Oczyść folder z menu kontekstowego;
- W oknie dialogowym Oczyść folder kliknij plik Oczyść folder przycisk.

Note: Możesz także wyczyścić folder za pomocą Teczka > Oczyść folder > Oczyść folder na wstążce.
Sortuj foldery
- Sortuj podfoldery od A do Z: Wybierz folder zawierający podfoldery, kliknij prawym przyciskiem myszy i wybierz Sortuj podfoldery od A do Z w menu kontekstowym, a następnie jego podfoldery zostaną posortowane od A do Z.
- Przenieś w górę: Wybierz folder, który chcesz przenieść w górę, kliknij prawym przyciskiem myszy i wybierz Przenieś w górę z menu kontekstowego. Następnie wybrany folder zostanie przeniesiony w górę w Okienko folderów.
- Padnij: Wybierz folder, który chcesz przenieść w dół, kliknij prawym przyciskiem myszy i wybierz Padnij z menu kontekstowego. Następnie wybrany folder zostanie przeniesiony w dół w Okienko folderów.

Uwagi:
(1) Możesz również zmienić kolejność folderów, przeciągając go i upuszczając w odpowiednim miejscu w Okienko folderów.
(2) Możesz sortować foldery według Teczka > Pokaż wszystkie foldery od A do Z na wstążce.
Wyświetl właściwości folderu
- W Okienko folderów, Wybierz folder, którego właściwości chcesz wyświetlić, kliknij prawym przyciskiem myszy i wybierz Właściwości z menu kontekstowego;
- Teraz w oknie dialogowym Właściwości otrzymasz właściwości określonego folderu.

Rozwiń i zwiń skrzynkę pocztową lub folder
Jeśli dodałeś podfoldery do folderu, pojawi się trójkąt ![]() wyświetlanie przed tym folderem w okienko folderów. Kliknięcie w trójkąt rozwinie folder, a jednocześnie trójkąt zmieni się na czarny
wyświetlanie przed tym folderem w okienko folderów. Kliknięcie w trójkąt rozwinie folder, a jednocześnie trójkąt zmieni się na czarny ![]() . Kliknij czarny trójkąt
. Kliknij czarny trójkąt ![]() zwinie folder.
zwinie folder.

Jedno kliknięcie, aby wyświetlić całkowitą liczbę lub liczbę nieprzeczytanych elementów dla wszystkich folderów w okienku folderów
W okienku folderów w programie Outlook domyślnie pokazuje liczbę nieprzeczytanych elementów za nazwami folderów. Kutools dla programu Outlook wydał fantastyczne narzędzie - Pokaż liczbę elementówzmień liczbę nieprzeczytanych elementów na całkowitą liczbę lub odwrotnie.
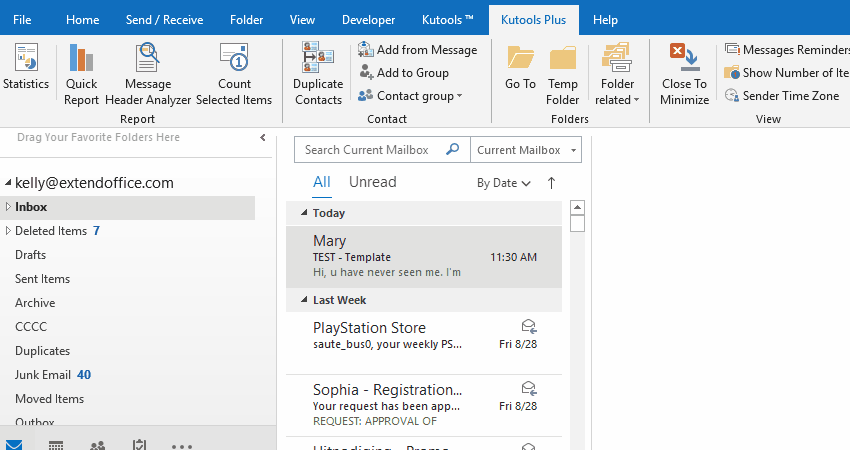
Zerkać
Peek pozostaje na dole Okienko folderów. Dzięki niemu możesz:
Wyświetl okienko podglądu
Po najechaniu myszą na ikony (kalendarz, osoby lub notatki), pojawi się odpowiednie okienko podglądu.
Przejdź do innych widoków
- Kliknięcie ikon spowoduje przejście do odpowiednich widoków. Na przykład kliknięcie ikony kalendarza spowoduje przejście do pliku Kalendarz widok.
- Możesz przejść do Uwagi zobacz lub Teczki wyświetlić, klikając wielokropek po prawej stronie, a następnie kliknij Uwagi or Teczki.
 |
 |
Opcje nawigacji
W sekcji Wgląd kliknij wielokropek po prawej stronie, a następnie kliknij Opcje nawigacji w menu kontekstowym, aby otworzyć okno dialogowe Opcje nawigacji.

(1) Maksymalna liczba widocznych elementów: Na przykład zmienimy liczbę na 2, pokaże pierwsze dwa elementy w sekcji Peek.

(2) Kompaktowa nawigacja: Jeśli odznacz tę opcję, w sekcji Peek będzie wyświetlana duża czcionka zamiast ikon.
![]()
(3) Wyświetl w tej kolejności: Zmień kolejność wyświetlania widocznych elementów w sekcji Wgląd. Możesz wybrać element w Wyświetl w tej kolejności i kliknij Przenieś w górę or Padnij zmienić jego kolejność.
![]()
(4) Przywróć domyślne opcje nawigacji: W oknie dialogowym Opcje nawigacji kliknij Zresetuj i OK sukcesywnie.
Zminimalizuj lub rozwiń okienko folderów
Domyślnie okienko folderów rozwija się i wyświetla normalnie.
- Możesz kliknąć
 w prawym górnym rogu Okienko folderów aby to zminimalizować.
w prawym górnym rogu Okienko folderów aby to zminimalizować. - Po zminimalizowaniu możesz kliknąć
 u góry Okienko folderów aby tymczasowo go rozszerzyć.
u góry Okienko folderów aby tymczasowo go rozszerzyć. - Jeśli potrzebujesz rozwinąć Okienko folderów cały czas możesz kliknąć
 aby przypiąć Okienko folderów po rozwinięciu.
aby przypiąć Okienko folderów po rozwinięciu.

Włącz lub wyłącz okienko folderów
Jeśli chcesz wyłączyć Okienko folderów całkowicie, możesz kliknąć Zobacz i wysłuchaj > Okienko folderów > poza aby to zrobić.

I kliknij Zobacz i wysłuchaj > Okienko folderów > Normalna aby włączyć okienko folderów.
Więcej artykułów ...
Najlepsze narzędzia biurowe
Kutools dla programu Outlook - Ponad 100 zaawansowanych funkcji, które usprawnią Twoje perspektywy
🤖 Asystent poczty AI: Natychmiastowe profesjonalne e-maile z magią AI — genialne odpowiedzi jednym kliknięciem, doskonały ton, biegła znajomość wielu języków. Zmień e-mailing bez wysiłku! ...
📧 Automatyzacja poczty e-mail: Poza biurem (dostępne dla POP i IMAP) / Zaplanuj wysyłanie wiadomości e-mail / Automatyczne CC/BCC według reguł podczas wysyłania wiadomości e-mail / Automatyczne przewijanie (Zasady zaawansowane) / Automatyczne dodawanie powitania / Automatycznie dziel wiadomości e-mail od wielu odbiorców na pojedyncze wiadomości ...
📨 Zarządzanie e-mail: Łatwe przywoływanie e-maili / Blokuj oszukańcze wiadomości e-mail według tematów i innych / Usuń zduplikowane wiadomości e-mail / Wiecej opcji / Konsoliduj foldery ...
📁 Załączniki Pro: Zapisz zbiorczo / Odłącz partię / Kompresuj wsadowo / Automatyczne zapisywanie / Automatyczne odłączanie / Automatyczna kompresja ...
🌟 Magia interfejsu: 😊Więcej ładnych i fajnych emotikonów / Zwiększ produktywność programu Outlook dzięki widokom na kartach / Zminimalizuj program Outlook zamiast go zamykać ...
>> Cuda jednym kliknięciem: Odpowiedz wszystkim, dodając przychodzące załączniki / E-maile chroniące przed phishingiem / 🕘Pokaż strefę czasową nadawcy ...
👩🏼🤝👩🏻 Kontakty i kalendarz: Grupowe dodawanie kontaktów z wybranych e-maili / Podziel grupę kontaktów na pojedyncze grupy / Usuń przypomnienia o urodzinach ...
O Cechy 100 Poczekaj na eksplorację! Kliknij tutaj, aby dowiedzieć się więcej.

