Pokaż jako rozmowy
Połączenia Pokaż jako rozmowy funkcja może grupować wiadomości e-mail według wątków w jednym lub wielu folderach poczty w programie Outlook. Wszystkie e-maile o tym samym temacie zostaną automatycznie zgrupowane w tej samej rozmowie. Ten samouczek pokaże, jak włączyć Pokaż jako rozmowy funkcji i skonfiguruj ustawienia konwersacji.
Note: Ten samouczek jest wprowadzony w oparciu o konto wymiany w programie Microsoft Outlook 2019 na komputery stacjonarne w systemie Windows 10. I może się znacznie lub nieznacznie różnić w zależności od typów kont e-mail (Exchange, IMAP lub POP), wersji Microsoft Outlook i środowisk Windows .
Włącz opcję Pokaż jako rozmowy
1. Kliknij folder, który chcesz pokazać jako rozmowy, a następnie zaznacz Pokaż jako rozmowy opcja na Zobacz i wysłuchaj patka.
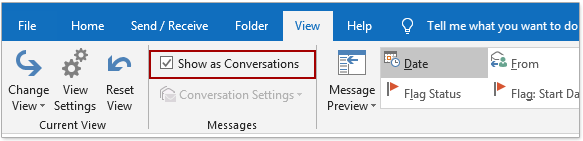
Tips: Jeśli e-maile nie są uporządkowane według daty, to Pokaż jako rozmowy opcja będzie szara i nieprawidłowa. Możesz kliknąć Data Rozmieszczenie pudełko na Zobacz i wysłuchaj aby szybko uporządkować wiadomości e-mail według daty.

2. W oknie dialogowym Microsoft Outlook kliknij Ten folder or Wszystkie skrzynki pocztowe przycisk, jak potrzebujesz.

- Ten folder: Jeśli chcesz uporządkować e-maile według rozmów tylko w bieżącym folderze, kliknij Ten folder przycisk;
- Wszystkie skrzynki pocztowe: Jeśli chcesz uporządkować wiadomości e-mail według rozmów we wszystkich folderach poczty we wszystkich skrzynkach pocztowych, kliknij przycisk Wszystkie skrzynki pocztowe przycisk.
Teraz wiadomości e-mail w bieżącym folderze otwierającym lub we wszystkich folderach poczty są pogrupowane według konwersacji na listach wiadomości.
Rozwiń lub zwiń rozmowę
Jeśli włączyłeś Pokaż jako rozmowy opcja, e-maile w tych samych rozmowach zostaną zgrupowane razem na liście wiadomości. Możesz łatwo rozwinąć lub zwinąć określoną rozmowę.
Kliknij pusty trójkąt ![]() po lewej stronie rozmowy, a rozmowa zostanie rozszerzona. Jeśli rozmowa została rozwinięta, kliknij czarny trójkąt
po lewej stronie rozmowy, a rozmowa zostanie rozszerzona. Jeśli rozmowa została rozwinięta, kliknij czarny trójkąt ![]() aby go zwinąć.
aby go zwinąć.

Skonfiguruj ustawienia konwersacji
Po włączeniu Pokaż jako rozmowy możesz włączyć lub wyłączyć niektóre ustawienia konwersacji według potrzeb, klikając Zobacz i wysłuchaj > Ustawienia konwersacjii klikając opcje w menu rozwijanym.
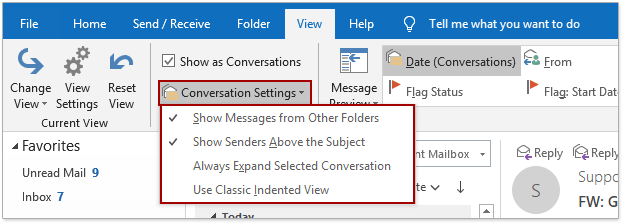
Pokaż wiadomości z innych folderów
Domyślnie ta opcja jest włączona po zaznaczeniu Pokaż jako rozmowy box i grupuje wszystkie wiadomości e-mail według wątku konwersacji, bez względu na foldery, w których te wiadomości są pierwotnie zapisane.
Na przykład wysłałeś wiadomość e-mail do swojego współpracownika, a wysłana wiadomość e-mail zostanie zapisana w pliku Elementy wysłane teczka. Twój kolega odpowiedział Ci i otrzymałeś odpowiedź w pliku Skrzynka teczka. Teraz włącz Pokaż jako rozmowy w folderze Skrzynka odbiorcza, otrzymasz zarówno wysłaną wiadomość e-mail, jak i wiadomość zwrotną w formacie Skrzynka teczka.
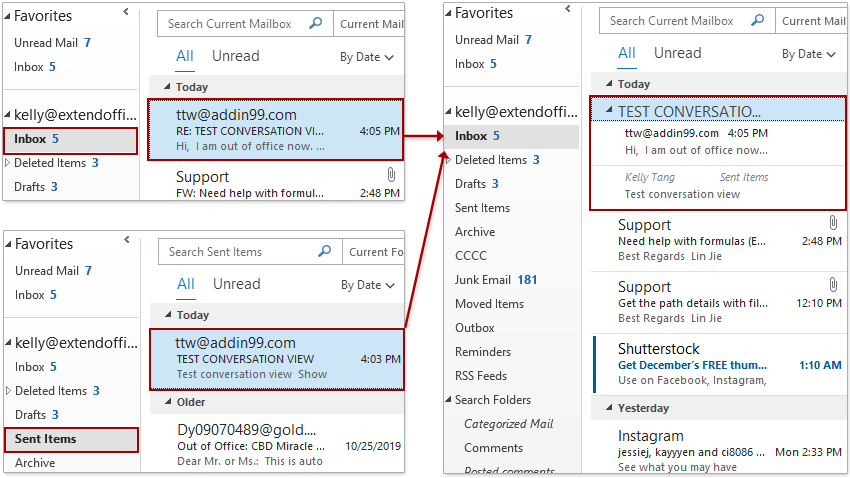
Pokaż nadawców nad tematem
Ta opcja jest domyślnie włączona po zaznaczeniu Pokaż jako rozmowy pudełko. Gdy ta opcja jest włączona, zawartość pola od (nadawcy) będzie wyświetlana nad tematem. Jeśli wyłączysz tę opcję, temat rozmowy będzie wyświetlany nad nadawcą. Zobacz zrzuty ekranu:
 |
 |
| umożliwiać Pokaż nadawców nad tematem | Wyłącz Pokaż nadawców nad tematem |
Zawsze rozwijaj wybraną rozmowę
Jeśli włączyłeś tę opcję, podczas przeglądania rozmów na liście wiadomości możesz po prostu kliknąć rozmowę, aby automatycznie rozwinąć wszystkie wiadomości uporządkowane według tej konwersacji.

Użyj klasycznego widoku z wcięciem
Jeśli włączysz tę opcję, odpowiedzi są automatycznie wcięte pod wiadomościami e-mail, na które odpowiadałeś w rozmowach.
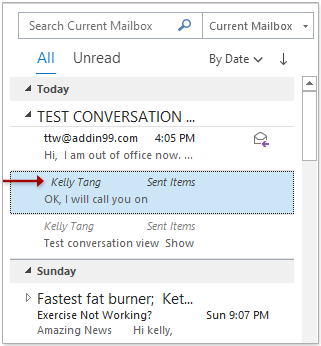
Więcej artykułów ...
Najlepsze narzędzia biurowe
Kutools dla programu Outlook - Ponad 100 zaawansowanych funkcji, które usprawnią Twoje perspektywy
🤖 Asystent poczty AI: Natychmiastowe profesjonalne e-maile z magią AI — genialne odpowiedzi jednym kliknięciem, doskonały ton, biegła znajomość wielu języków. Zmień e-mailing bez wysiłku! ...
📧 Automatyzacja poczty e-mail: Poza biurem (dostępne dla POP i IMAP) / Zaplanuj wysyłanie wiadomości e-mail / Automatyczne CC/BCC według reguł podczas wysyłania wiadomości e-mail / Automatyczne przewijanie (Zasady zaawansowane) / Automatyczne dodawanie powitania / Automatycznie dziel wiadomości e-mail od wielu odbiorców na pojedyncze wiadomości ...
📨 Zarządzanie e-mail: Łatwe przywoływanie e-maili / Blokuj oszukańcze wiadomości e-mail według tematów i innych / Usuń zduplikowane wiadomości e-mail / Wiecej opcji / Konsoliduj foldery ...
📁 Załączniki Pro: Zapisz zbiorczo / Odłącz partię / Kompresuj wsadowo / Automatyczne zapisywanie / Automatyczne odłączanie / Automatyczna kompresja ...
🌟 Magia interfejsu: 😊Więcej ładnych i fajnych emotikonów / Zwiększ produktywność programu Outlook dzięki widokom na kartach / Zminimalizuj program Outlook zamiast go zamykać ...
>> Cuda jednym kliknięciem: Odpowiedz wszystkim, dodając przychodzące załączniki / E-maile chroniące przed phishingiem / 🕘Pokaż strefę czasową nadawcy ...
👩🏼🤝👩🏻 Kontakty i kalendarz: Grupowe dodawanie kontaktów z wybranych e-maili / Podziel grupę kontaktów na pojedyncze grupy / Usuń przypomnienia o urodzinach ...
O Cechy 100 Poczekaj na eksplorację! Kliknij tutaj, aby dowiedzieć się więcej.

